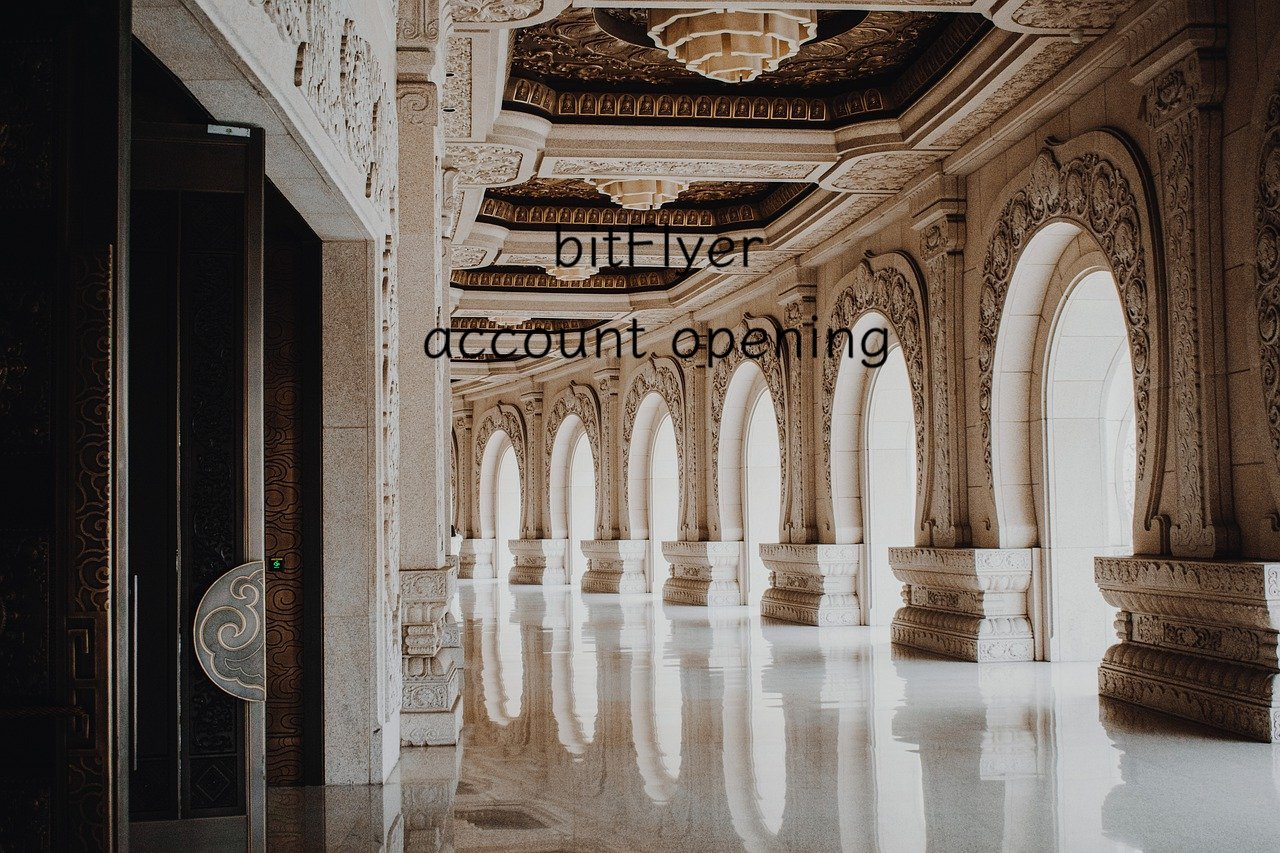【超簡単ステップ】bitFlyerで口座を開設する手順【ビットフライヤー】
bitFlyer|ビットフライヤーは国内でも業界最長を誇る最大級の暗号通貨取引所で、7年以上ハッキング件数0の暗号資産交換業者です。
この記事では、「bitFlyer」で口座を開設する手順を分かりやすく丁寧に「画像付き」で紹介しています。
このブログで【bitFlyer|ビットフライヤー】を推奨する理由は、業界最大手で利用者数が多いという事はもちろん、セキュリティの安全面もとても大きな要素です。
気になる通貨の最新価格をリアルタイムでチェックして、売買のタイミングを逃さ無い為にも、お早めに口座を開設しておきましょう。
もちろん口座開設も口座の維持管理も無料です!
※公式サイトを含め各ブログサイトごとに若干の違いやズレがございます。一つのサイトでは不安な場合いくつかのサイトを同時にご覧になるとそれぞれが補えると思います。
口座開設に必要なステップ!
| 口座開設までのStep |
|---|
| 1.ビットフライヤーアプリのインストール |
| 2.アカウント登録 |
| 3.2段階認証設定 |
| 4.本人確認(クイック本人確認) |
| 5.銀行口座の登録 |
尚、この記事では、全ての手順をスマートフォン一つで完了できると言う観点下から、アプリ版での口座開設を前提に行います。
環境が許されれば、パソコンでこの記事を読みながらスマホを操作する事を推奨いたします。
1.bitFlyerアプリのインストール
お持ちのスマートフォンに対応するアプリを各アプリストア【App Stre】【Google Play】からインストールして下さい。
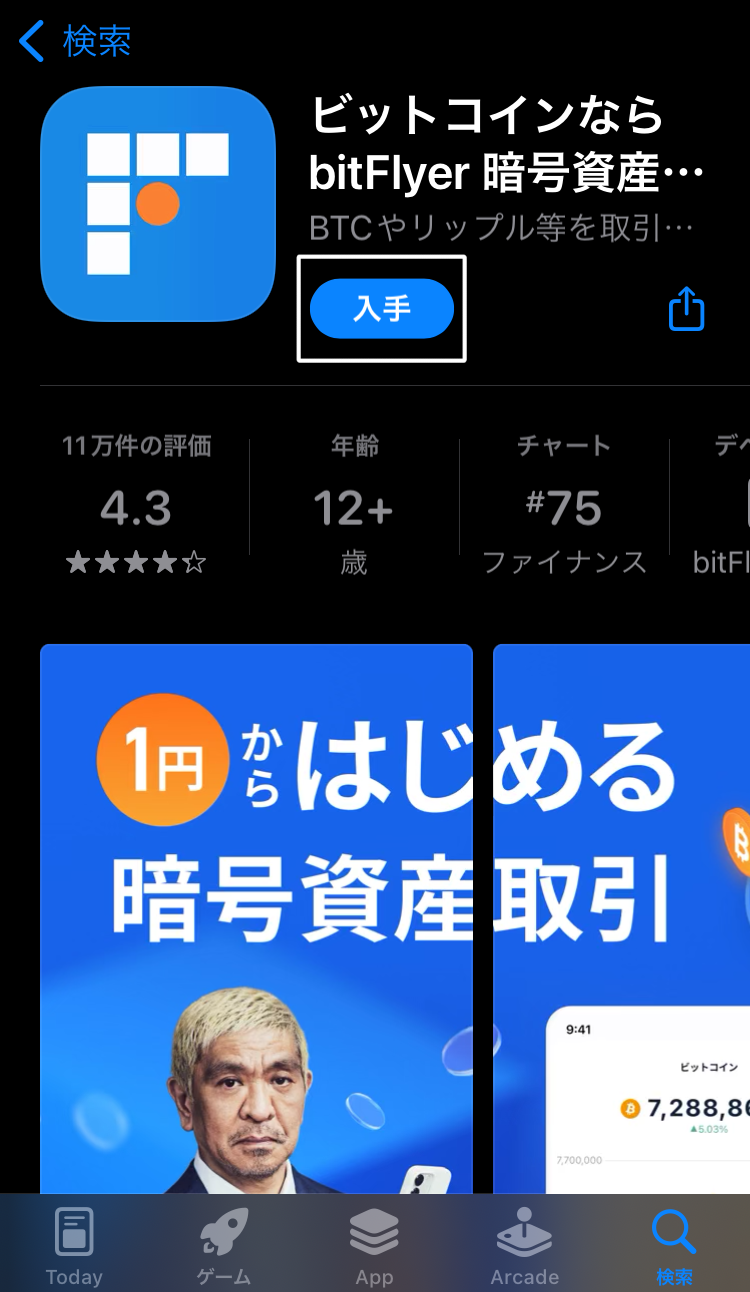
※下記リンクはスマートフォンをご覧いただいている方用です。
2.アカウント登録をする
- インストールしたアプリを開き、「アカウント作成」を選択してタップします。
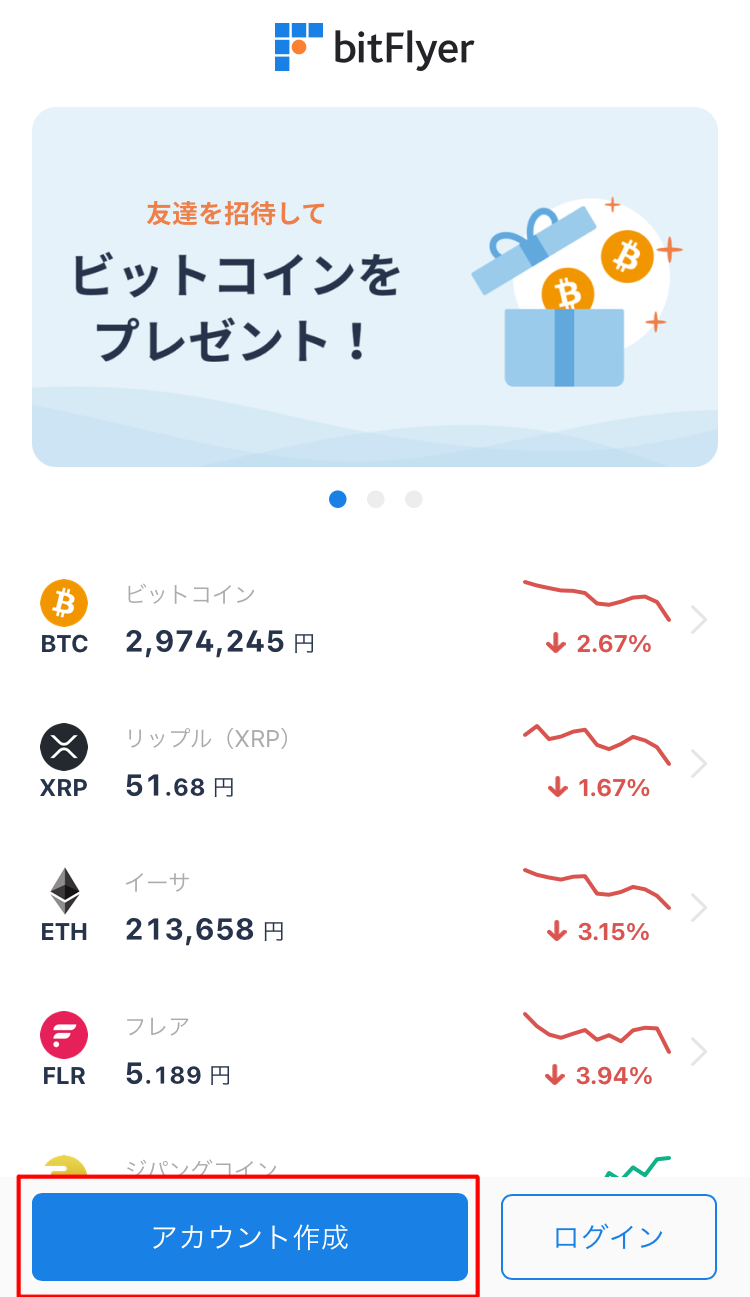
- メールアドレスを入力します。
メールアドレスを入力して「アカウント作成」をタップします。利用できるメールはプロバイダメール、携帯電話キャリアメール、フリーメールのどれでも大丈夫です。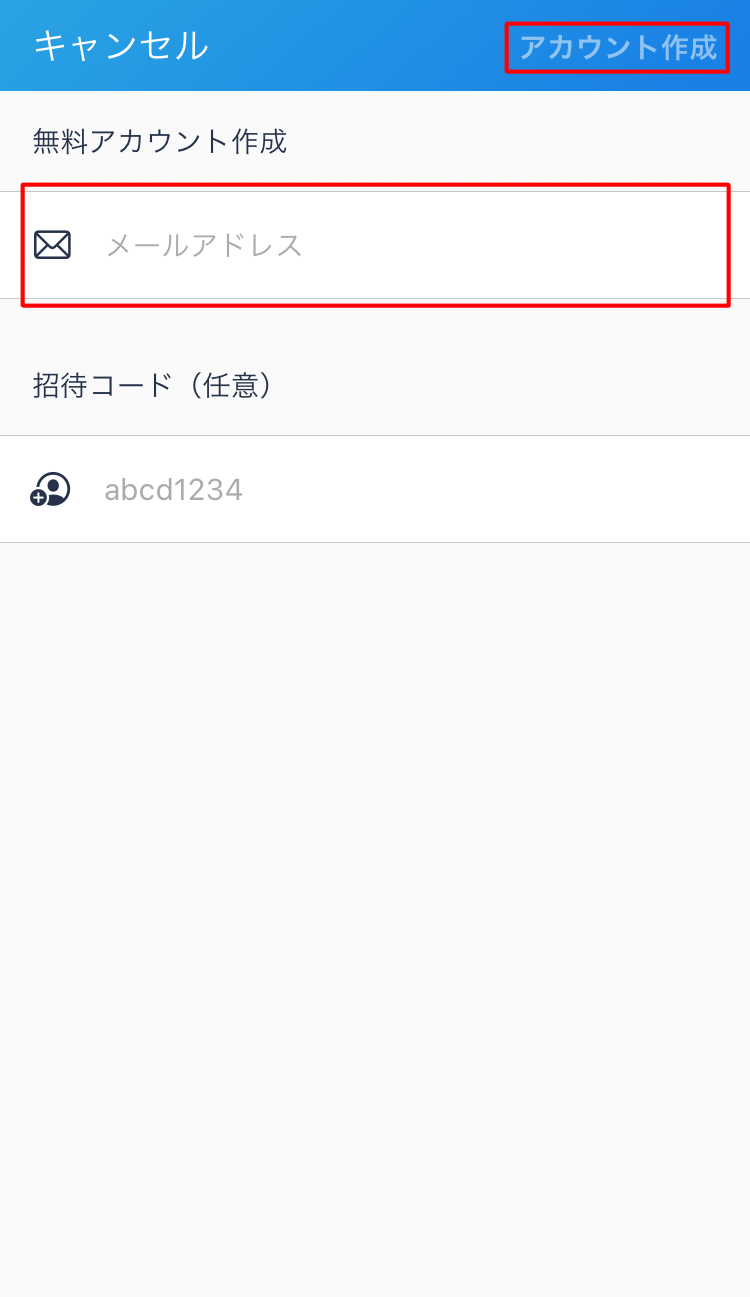
- メールを送信しましたと言うページが立ち上がってきます。
ここで「メールアプリを起動する」と言う項目をタップすると、スマートフォンで常に既定メールとして利用しているアプリが立ち上がるので、今回の登録にセカンドメールとしてフリーメールを利用する方は該当するメール(Gmail、yahooメールなど)を確認してください。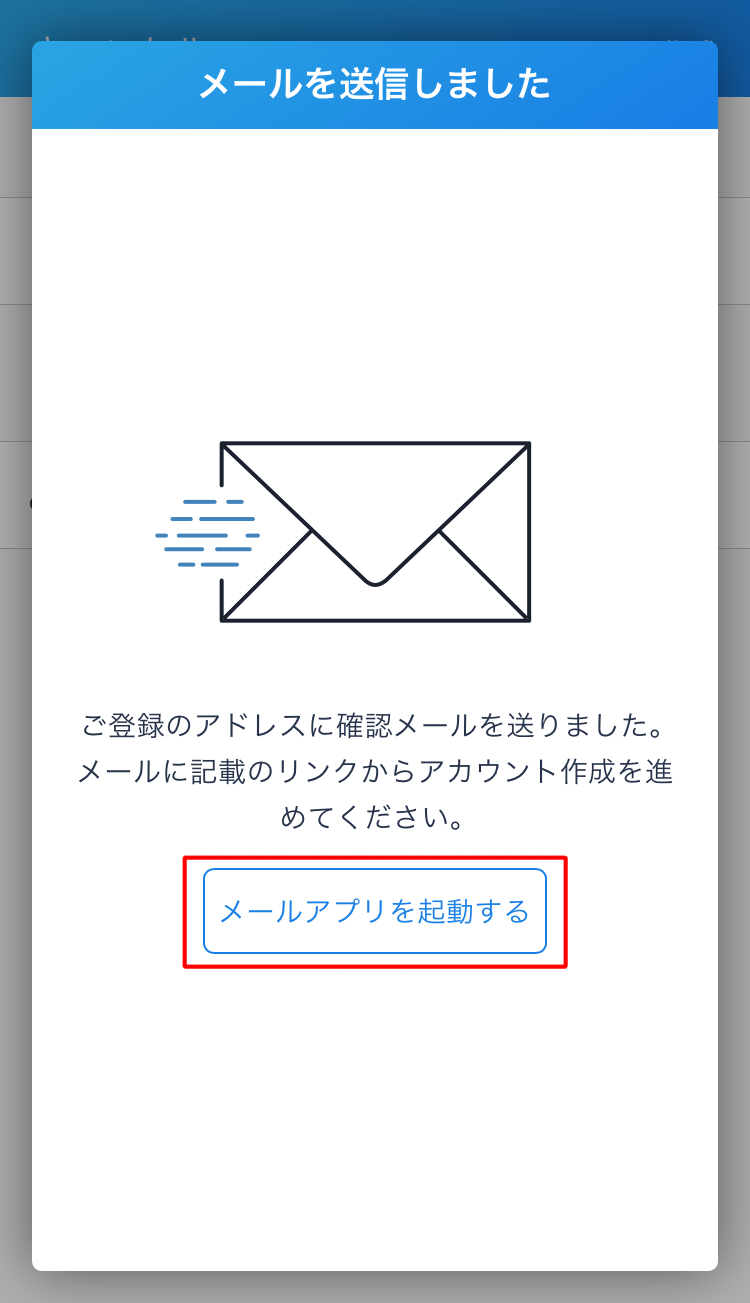
- 登録したメール宛に「【bitFlyer】アカウント登録確認メール」と言うメールが送られてきますので、メール内にあるURLをタップします。
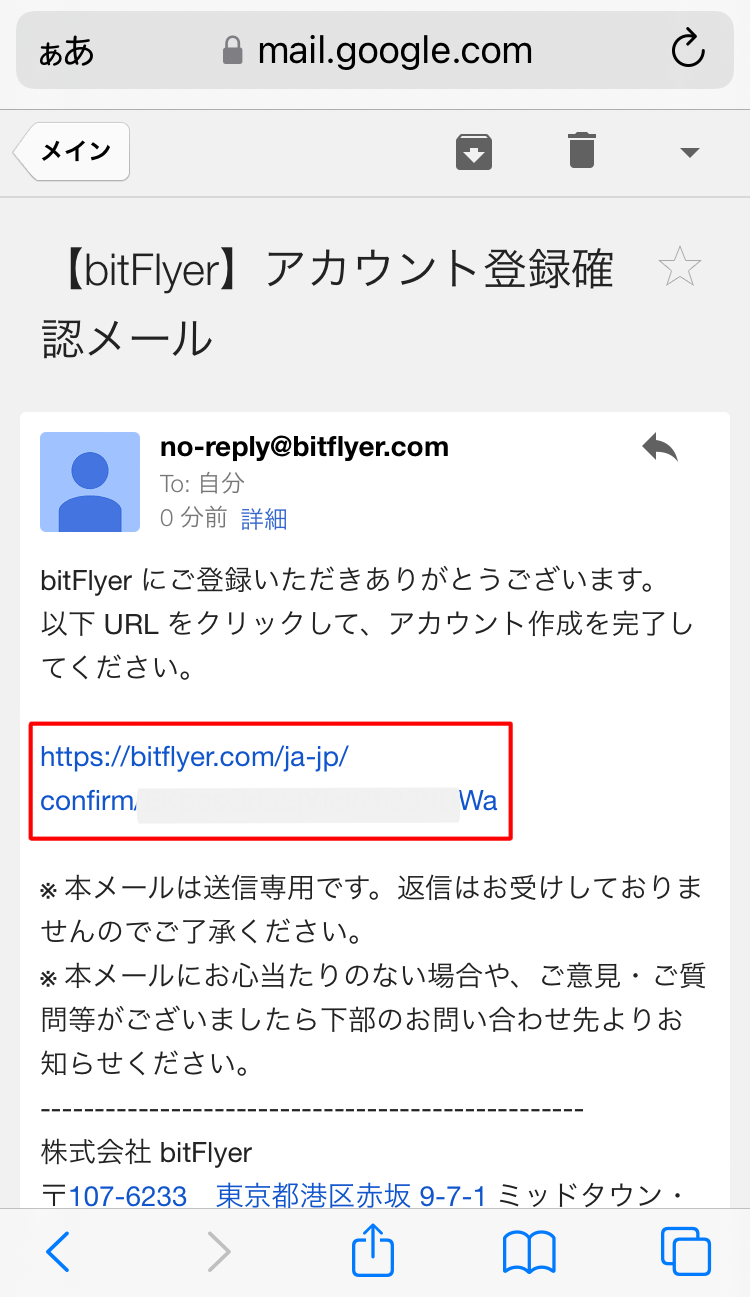
- パスワードを決めて登録します。
パスワードは自分自身で設定します。
アルファベット(半角)の大文字、小文字、数字、記号を最低2種類を組合せて、9〜100文字以上で設定します。
①.パスワード入力欄の下に2つチェック項目がありますが、条件が適合されると自動でチェックが入って緑色に変わります。
②.パスワードの文字数です。
③.文字が白くなるので「次へ」をタップします。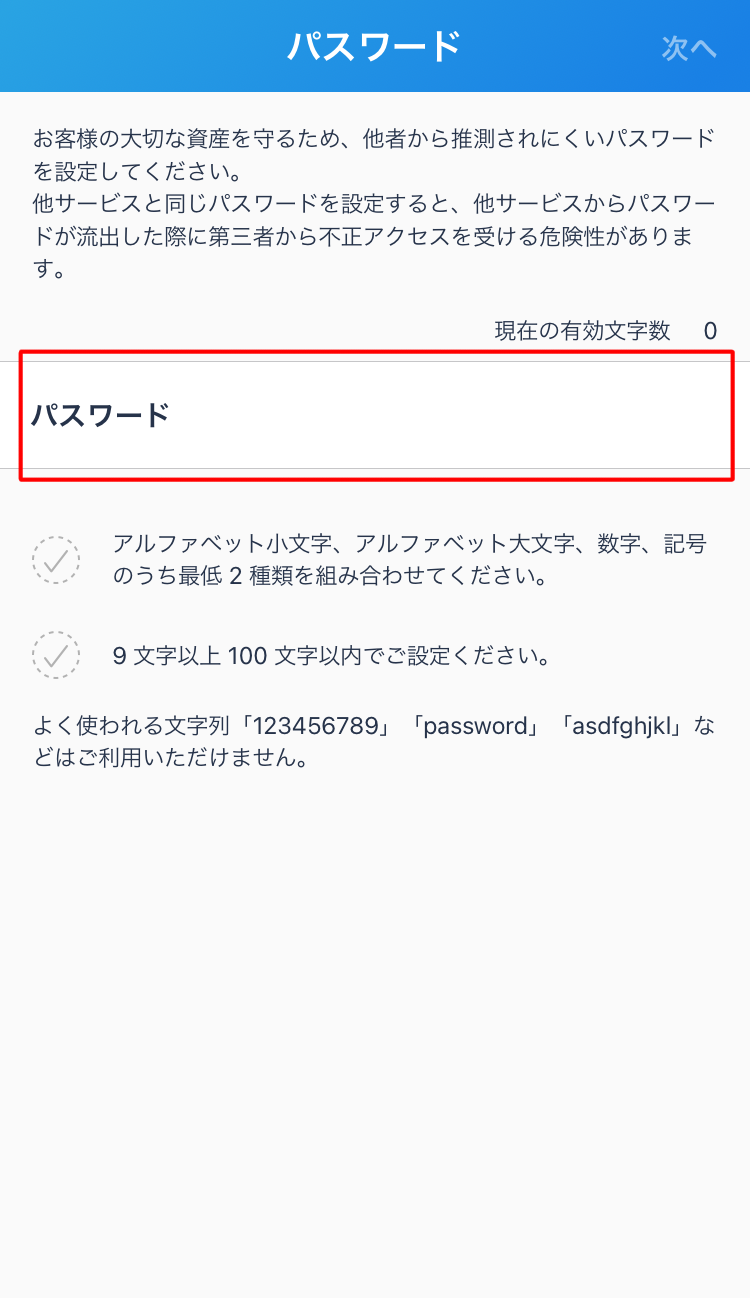
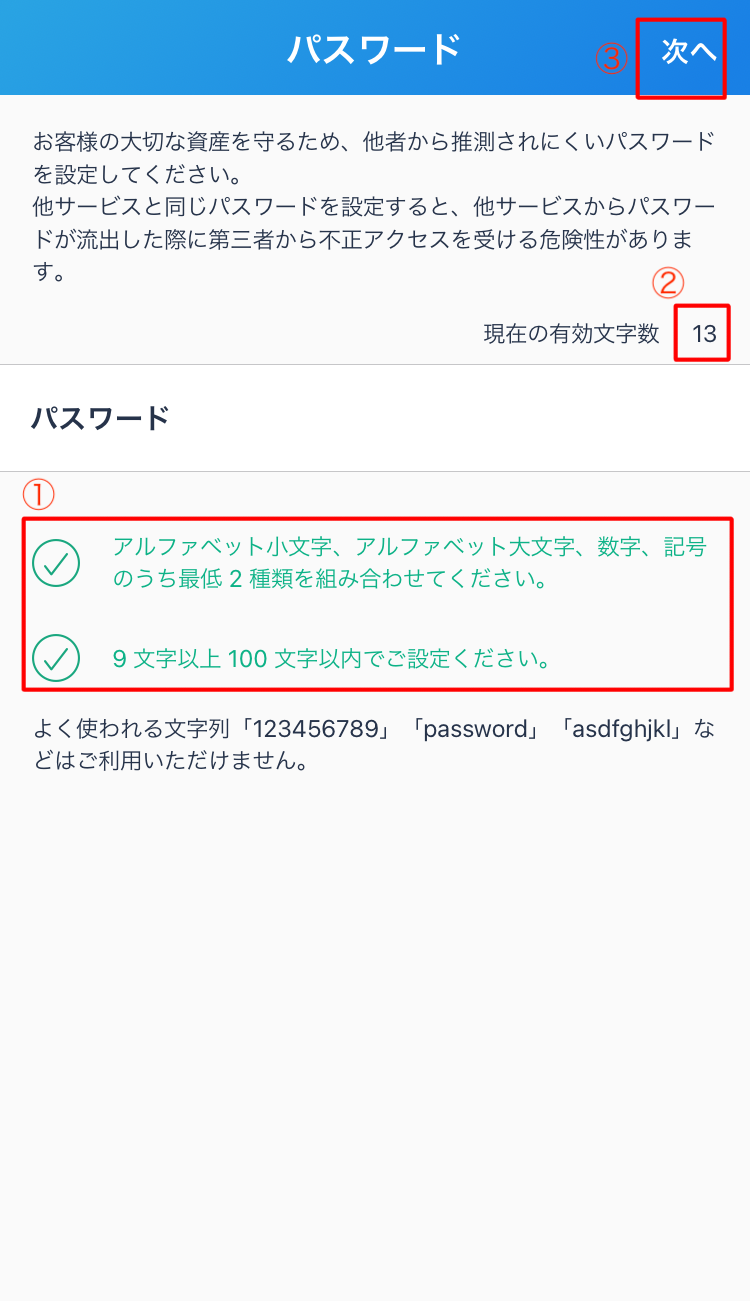
- パスワードの再確認をします。
パスワードを再度入力して「次へ」をタップします。設定されるとページが切り替わって次の登録項目の上部に「設定しました」と表示が出ます。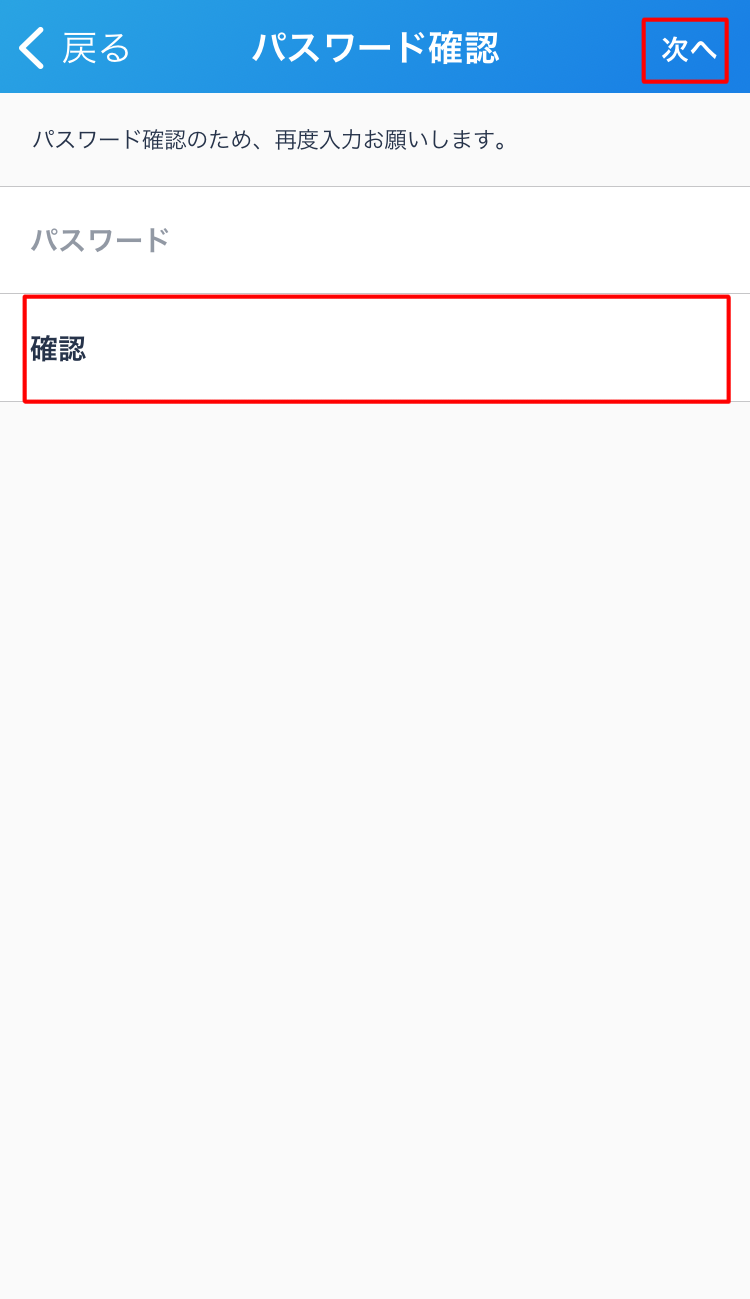
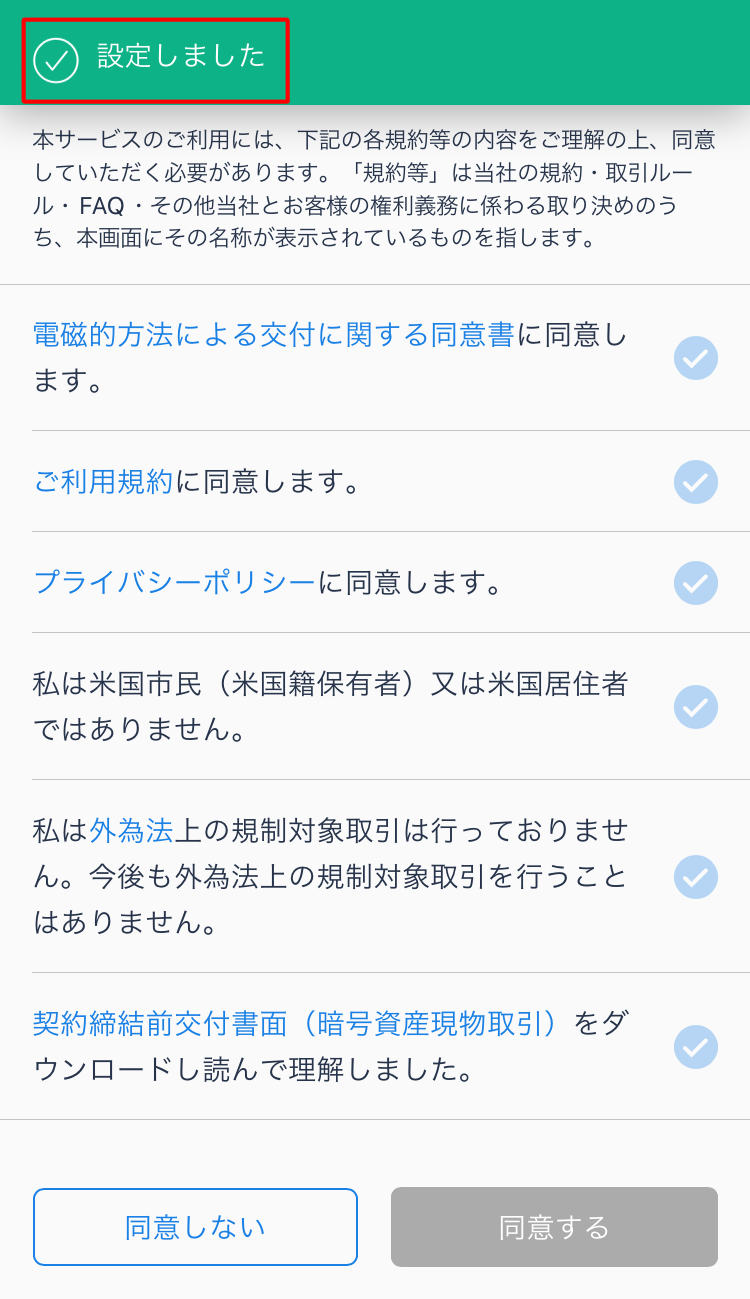
画面をタップすると上部の緑色の部分が消えるので次のステップへ進んでください。 - 利用規約を確認して同意します。
全ての利用規約を確認してチェックを入れて「同意する」をタップします。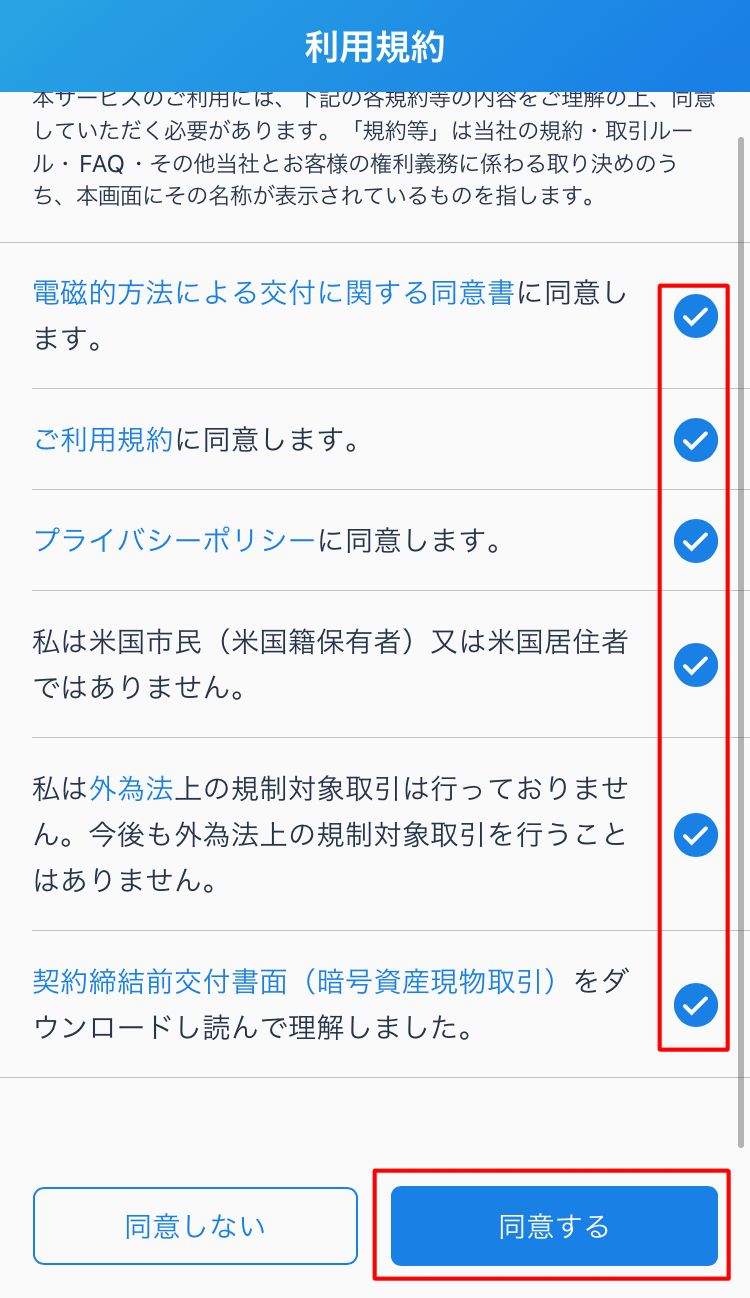
- 続いてセキュリティ強化のための「二段階認証」の設定へ進みます。
3.二段階認証の設定
セイキュリティをより強化するために「二段階認証」の設定を行います。
二段階認証とは、第三者による不正なログインや送金を防止する為にセキュリティを出来るだけ強化して「安心」して「安全」に取引を行う為のシステムです。
- 「二段階認証」の設定をします。
「始める」をタップします。
- 使用する二段階認証方法を選択します。
二段階認証の方法は「携帯電話のSMSで受け取る」「認証アプリを使う」「メールで受け取る」の3つの選択肢があります。しかし、「メールで受け取る」はビットフライヤーでも非推奨としているので特別な理由がない限りは「SMS」か「認証アプリ」を使用しましょう。
尚、この記事では一度登録すれば管理が楽なのでGoogleの認証アプリ【Google Authenticator/ios】【Google認証システム/Android】を用いた設定方法を紹介します。更に、どちらのシステムも使い方にほとんど違いが無い為「iosのGoogle Authenticator」を例に説明して行きたいと思います。
「認証アプリを使う」をタップします。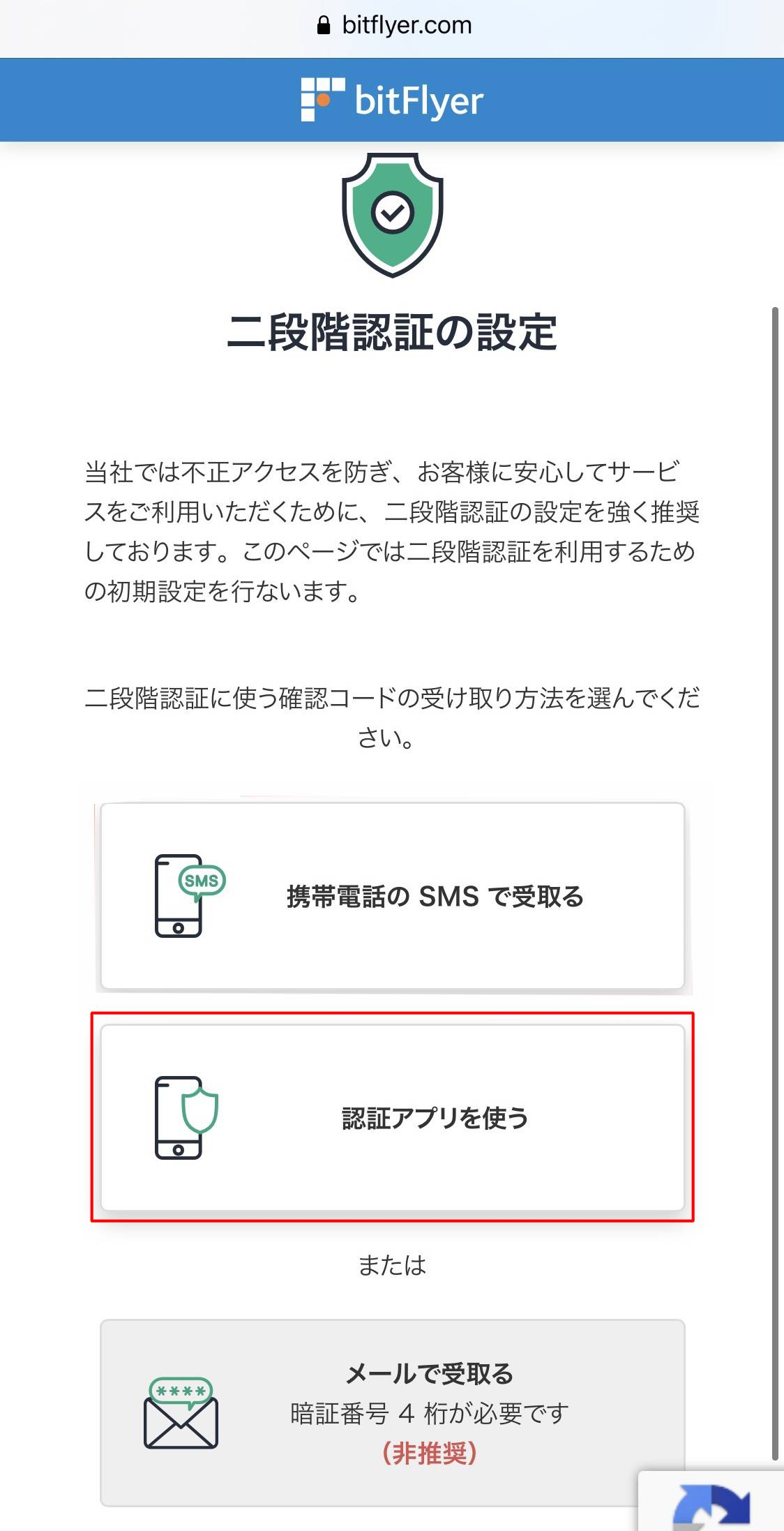
初めてGoogle Authenticatorを使う方は是非下記の【初めての方向け】認証アプリの設定と登録方法をお読みください。
既に「認証アプリを利用している方」は「Google Authenticator」で新しいアカウントを登録して下さい。
ここからは【bitFlyer】と【Google Authenticator】の両方のアプリを同時に使用するので、2つとも起動している状態にしておいて下さい。
二段階認証の設定
- 「認証アプリを使う」を選択してタップすると、「Google Authenticator」で使用する「シークレットキー」が表示されている画面になるので赤枠の部分をタップしてコピーをして下さい。
コピーされると「コピーされました」とチェックが出ますので、確認して「コードを入力する」をタップします。
※.上部のQRコードはスマートフォン1台で設定している場合は使わないので無視して大丈夫です。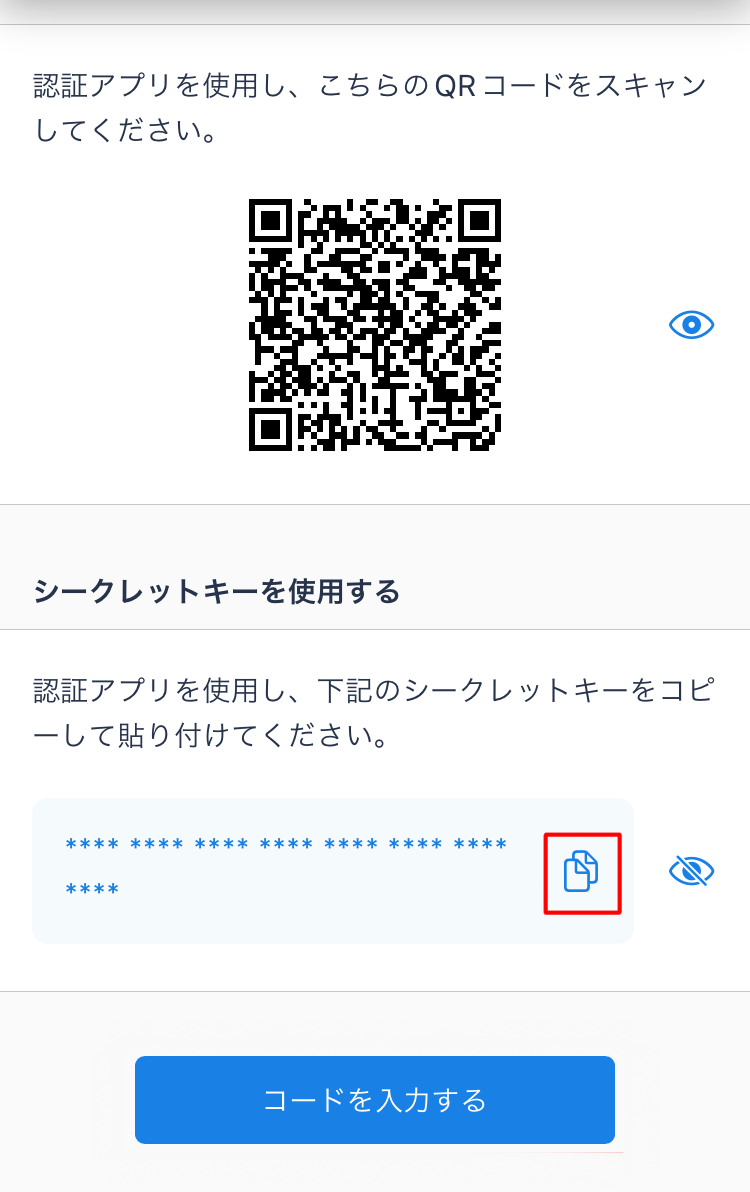
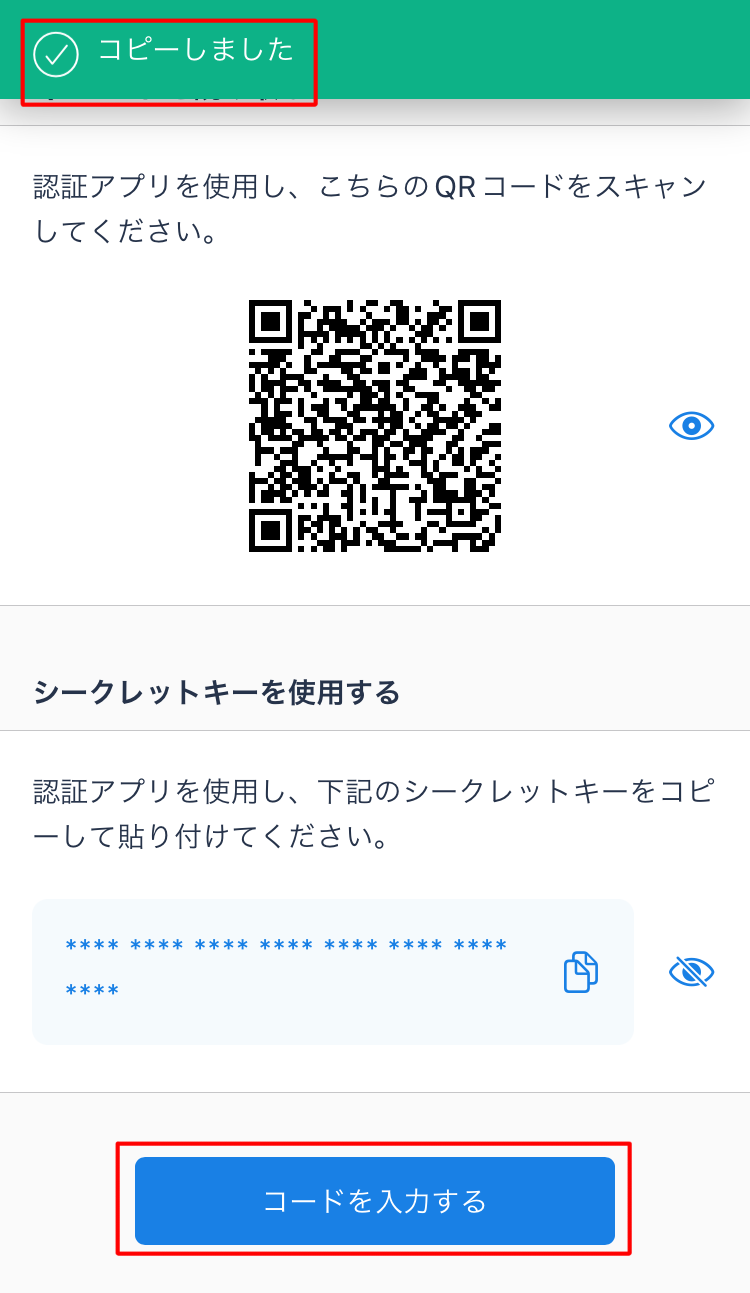
- 認証コードを入力画面が表示されるのでそのままにして「Google Authenticator」に切り替えます。
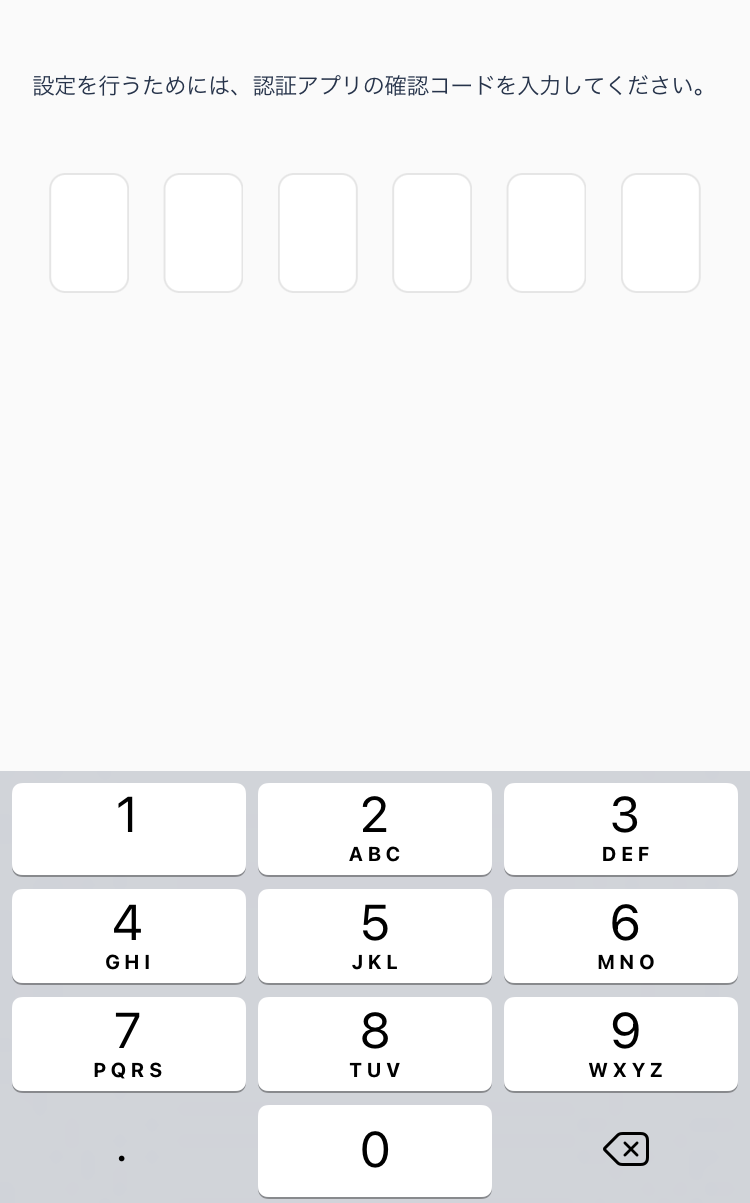
- Google Authenticatorアプリに切り替えて右下の「+」マークをタップします。
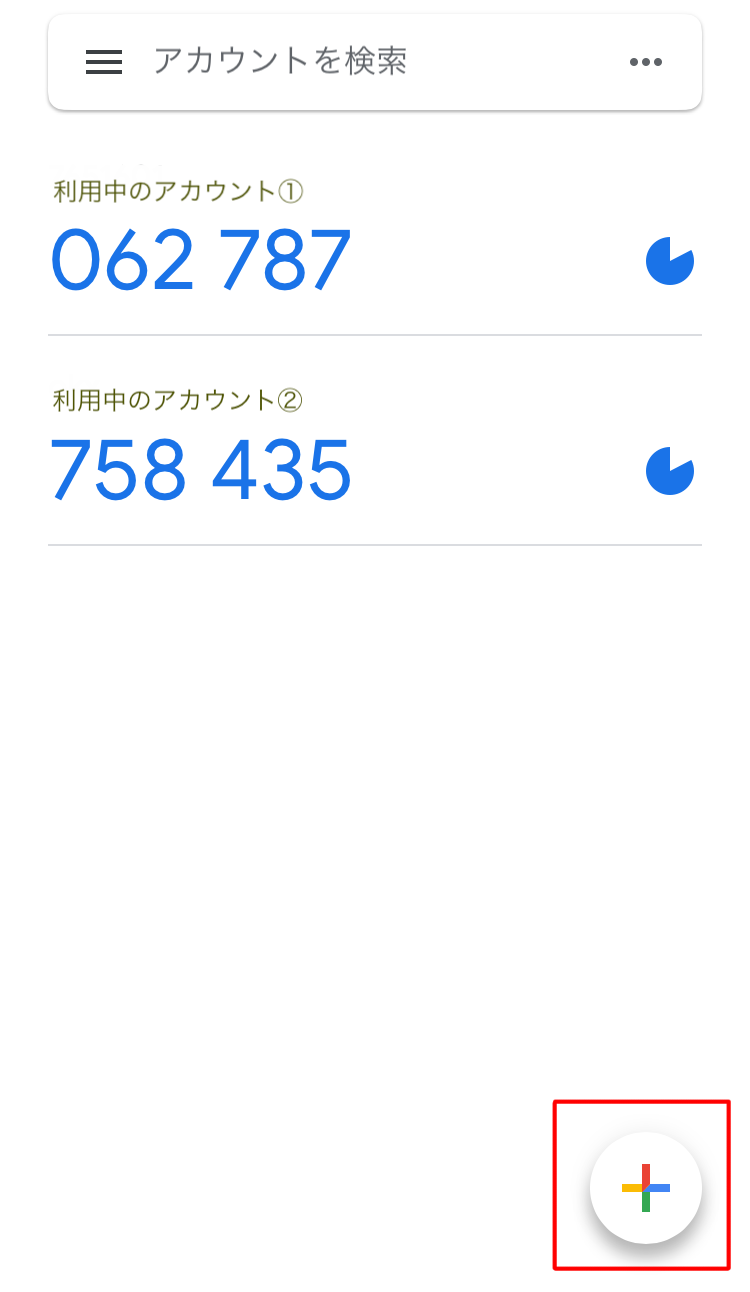
- セットアップキーを入力をタップします。
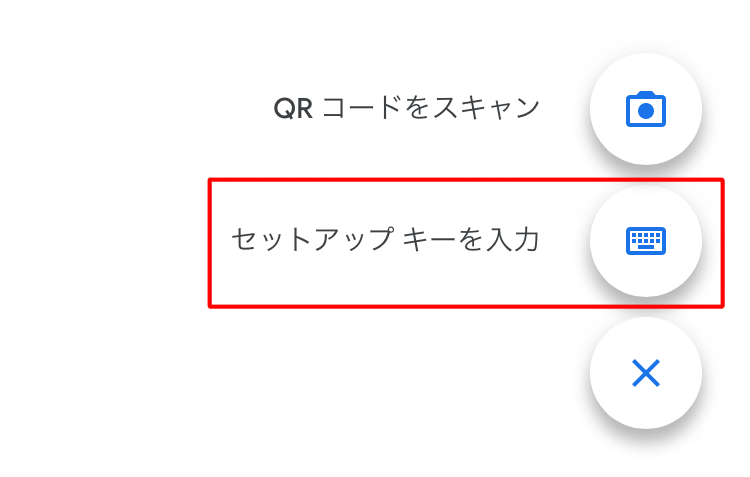
- 新しく追加する「アカウント情報の入力」画面になります。
①.【アカウント】はご自身で分かる任意の名前を入力します。
例:ビットフライヤー用
②.【キー】先ほどコピーしたセットアップキー(シークレットキー)を貼り付けます。
※貼り付け(ペースト)の仕方:貼り付け先を選択して command + V(ommandを押したままVキー)でOK。
③.【時間ベース】そのままで良いです。
入力が済んだら「追加」をタップします。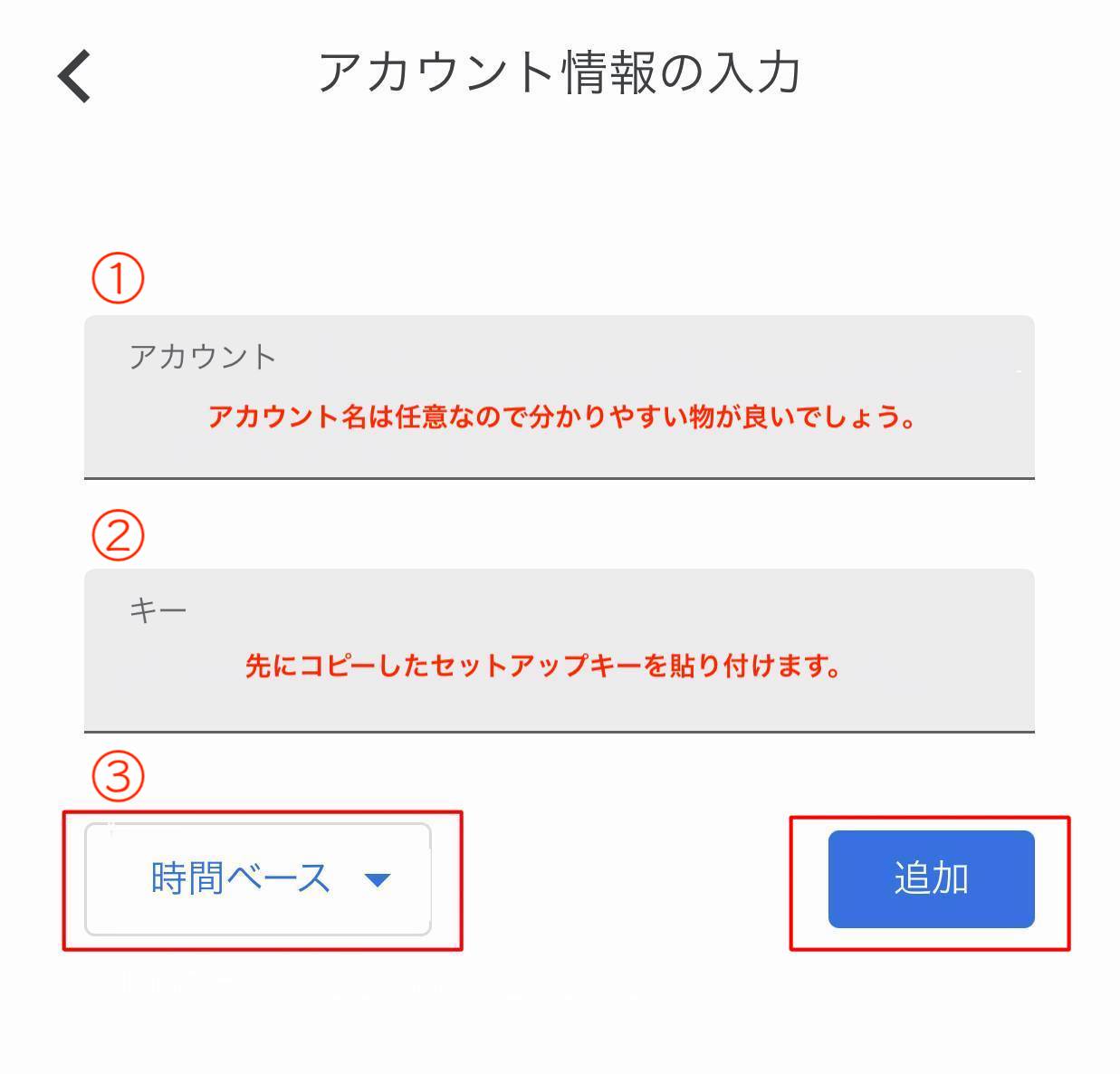
- 追加されたアカウントにパスコードが表示されます。数字部分をタップするとコピーされますのでタップします。
右にある欠けた様な円形のマークは現在表示されているパスコードの使用可能なタイムリミットを表しています。タイムリミットが近くなると文字が青から赤に変わりタイムアウトすると新しいパスコードが表示されます。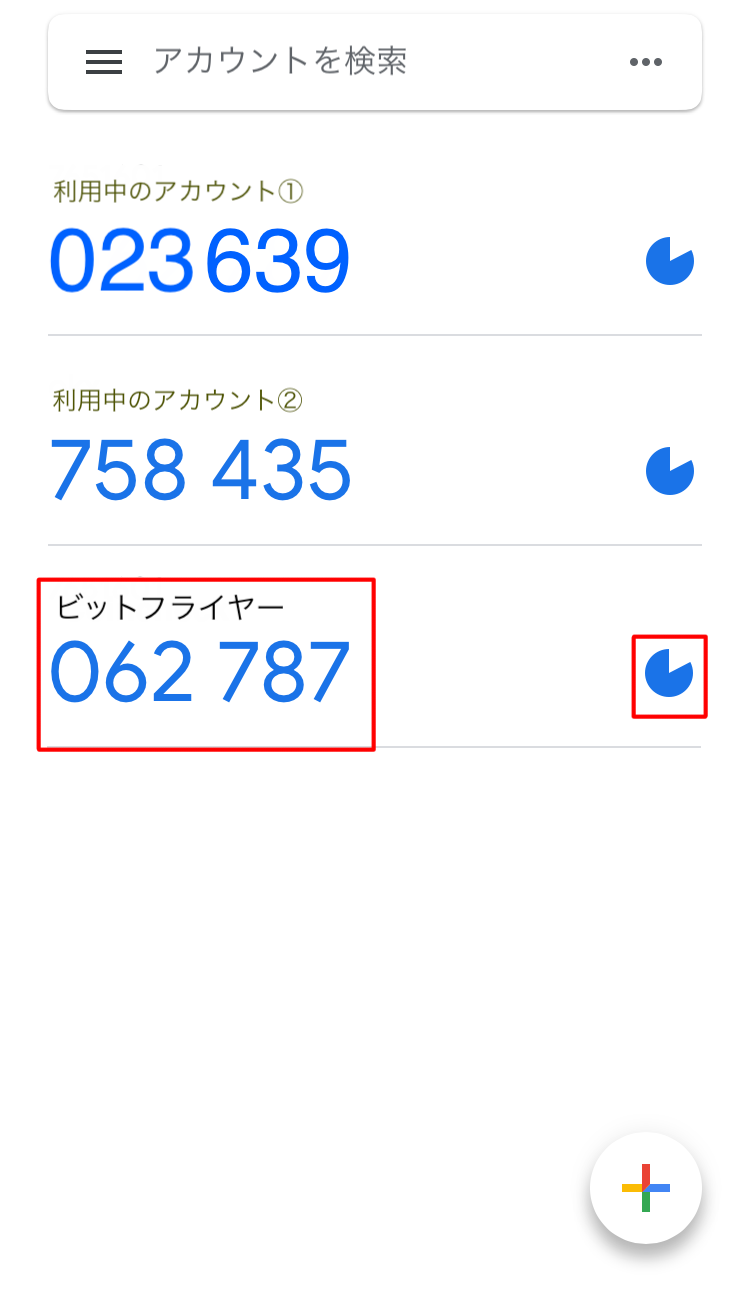
- コピーしたパスコードを「ビットフライヤーアプリ」の6桁の認証コードを入力する欄に入力して「完了」をタップします。
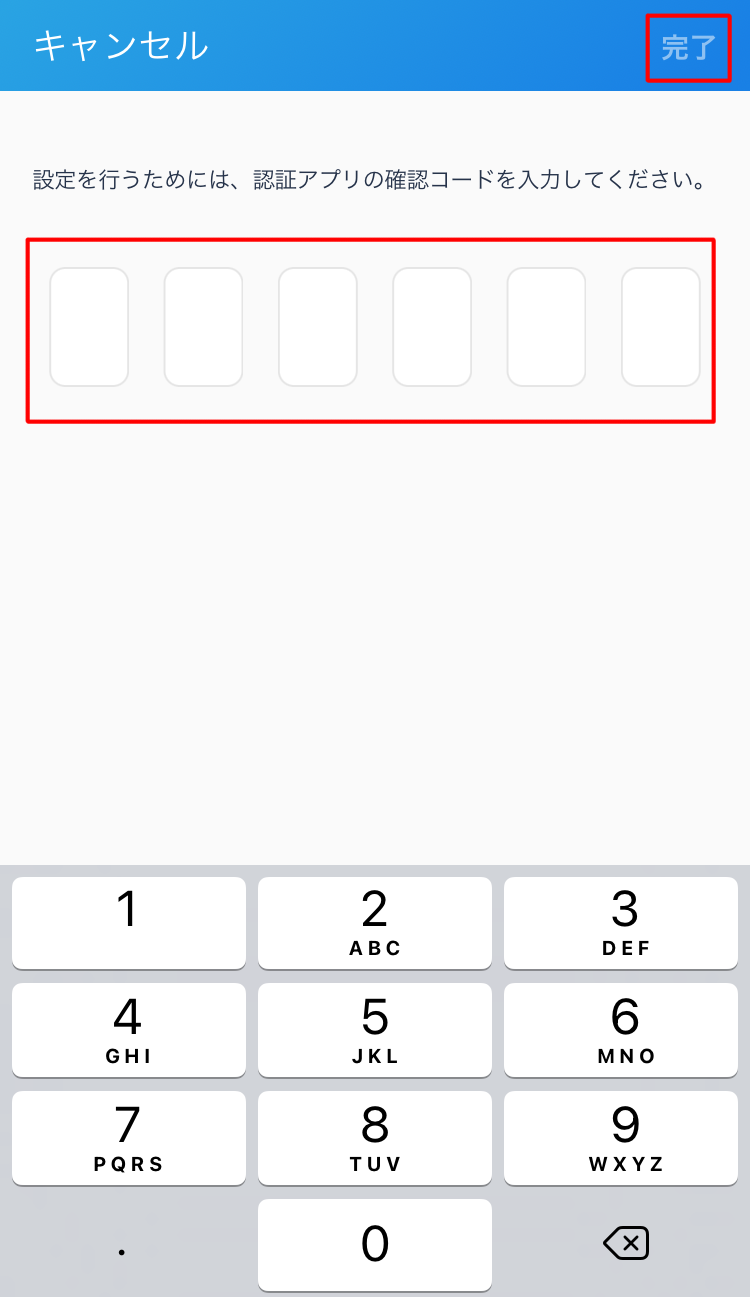
※認証コードを表示しているのは「Google Authenticator」で、その認証コードを入力するのは「ビットフライヤーアプリ」です。2つのアプリを使っているのでお間違いないよう気をつけて下さい。 - 「確認コードの受け取り方法を変更しました」と言うメッセージの画面になります。今回の場合はSMS→認証アプリへ変更された事を表しています(デフォルトの推奨がSMSだと思われる為)。続けて画面をタップすると緑のメッセージ部分が消えます。
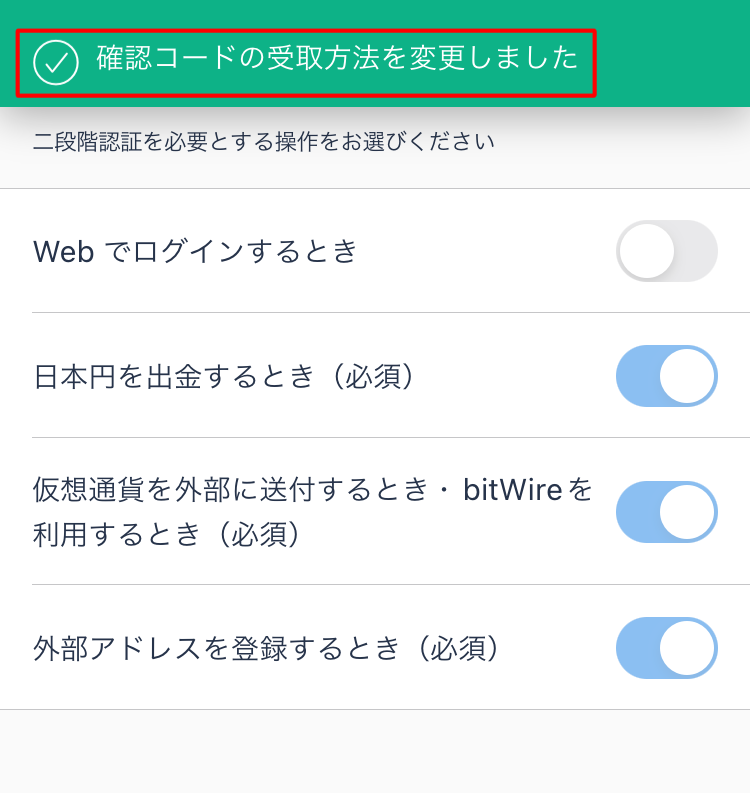
- 「二段階認証を必要とする操作」の選択を促されます。デフォルトのままでも良いですし、ご自身で変更しても問題ありません。
今回は、Webでログインする度に認証確認をするのは手間がかかるので「Webでログインするとき」の項目のみOffに設定にしました。ご自身で必要な操作と不必要な操作を選択して確認したら「完了」をタップします。
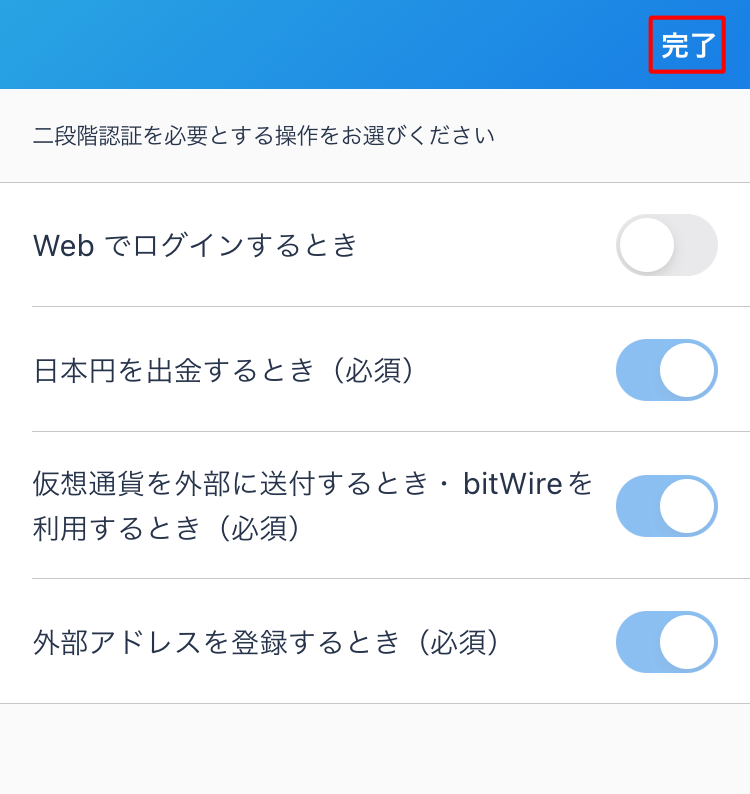
- 画面が切り替わって「◯◯のに段階認証設定を変更しました」と表示されます。
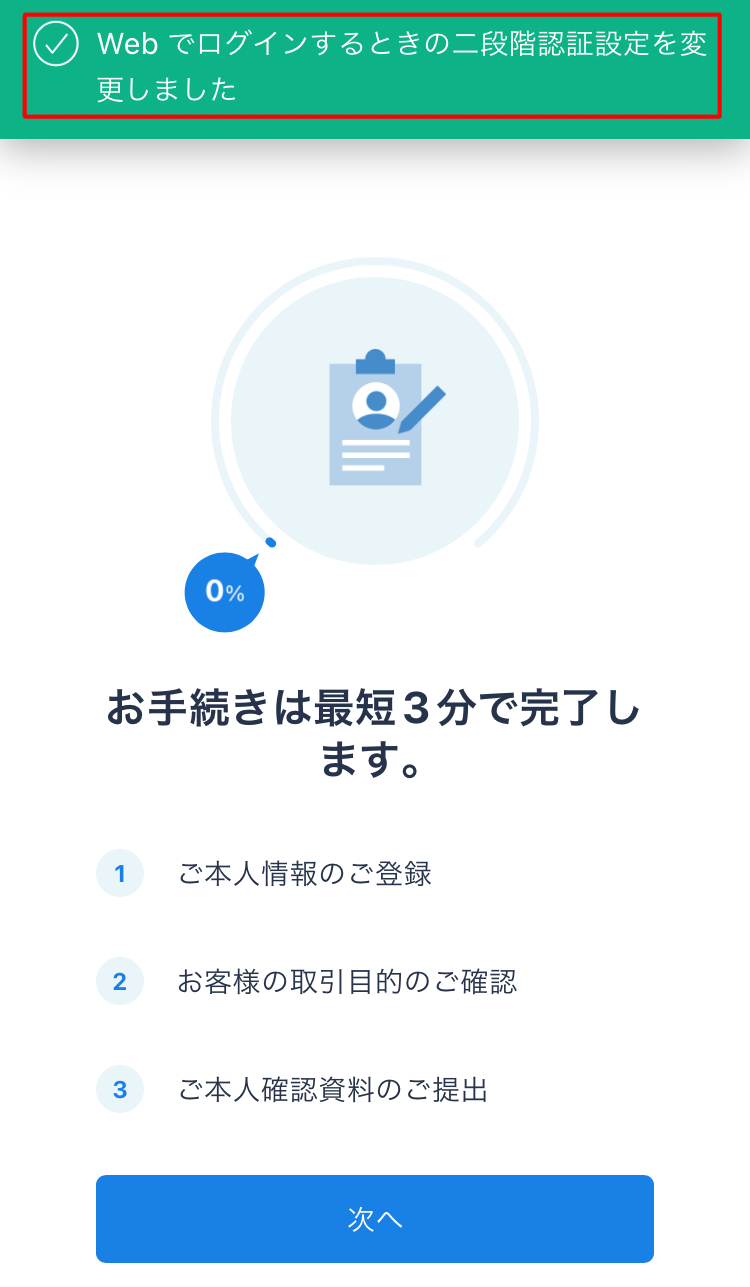
- 二段階認証の設定はこれで完了です。
登録しているメールアドレスに「設定完了」のメールが届いているので確認しておきましょう。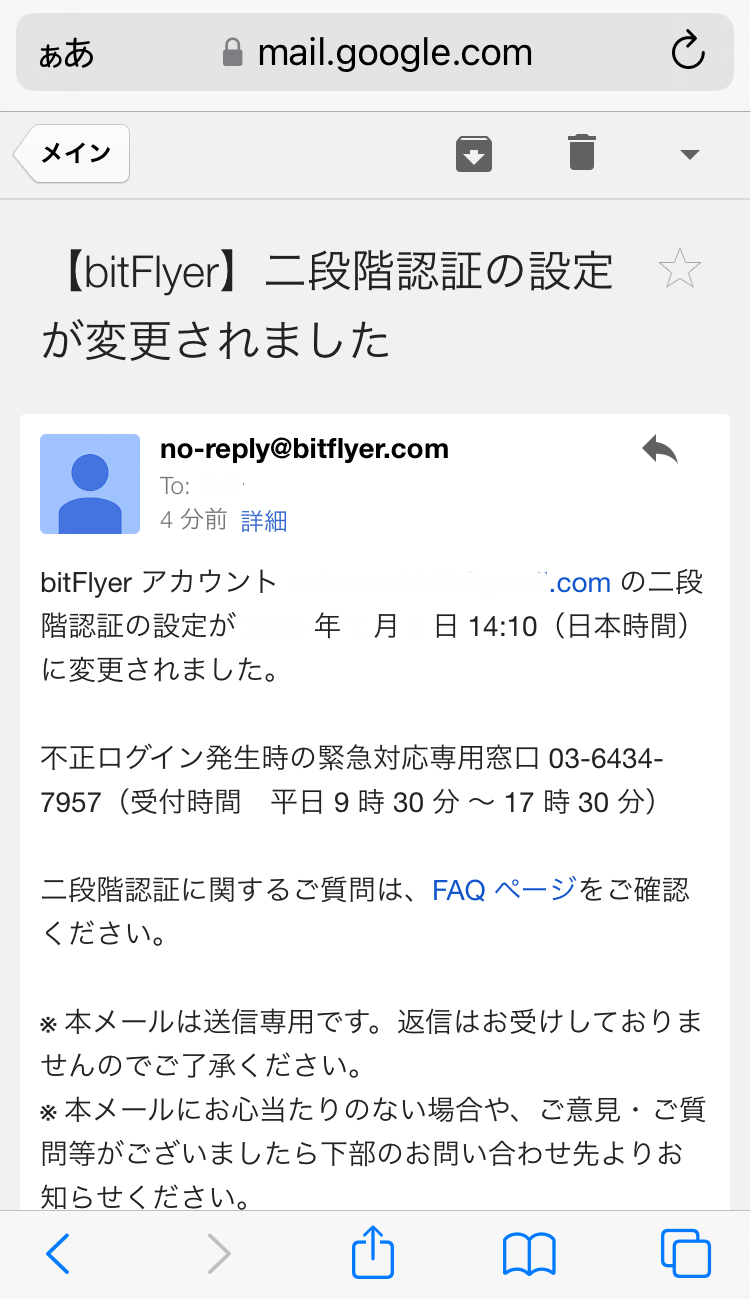
4.本人確認の手続き
本人確認の手続きの手順は3ステップとなりますので「次へ」をタップします。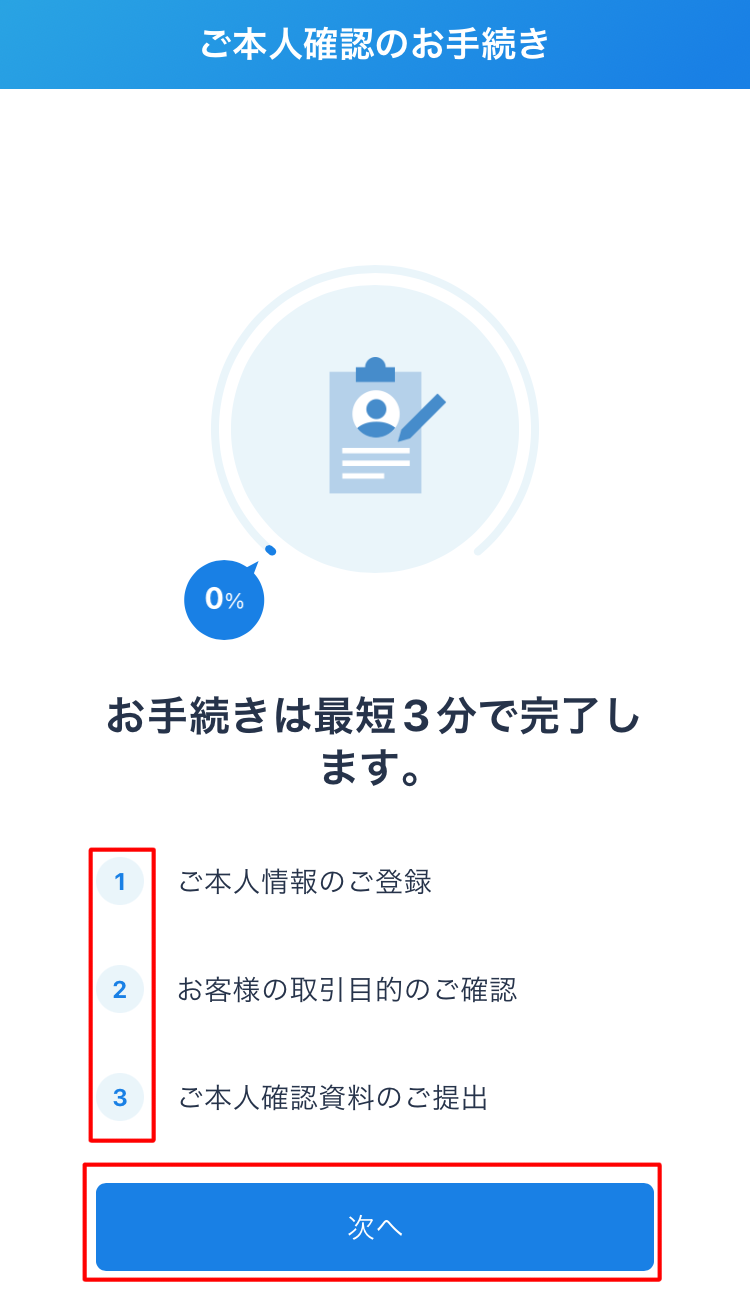
1.本人情報の登録
- 基本情報の入力をします1
本人確認に使用する資料を用意して「入力する」をタップします。
本人確認に使用できる資料は以下の通りとなります。
・運転免許証(表面・裏面)
・パスポート(顔写真ページと住所記載ページ)
※.2020年2月4日以降に発給申請されたものは、所持人記入欄(住所欄)が廃止されているので本人確認書類としては利用できません。
・在留カード(表面・裏面)
・マイナンバーカード ※.顔写真のない物(通知カードなど)は本人確認書類としては利用できません。
- 基本情報の入力をします。1−2
氏名、生年月日などを入力して「次へ」をタップします。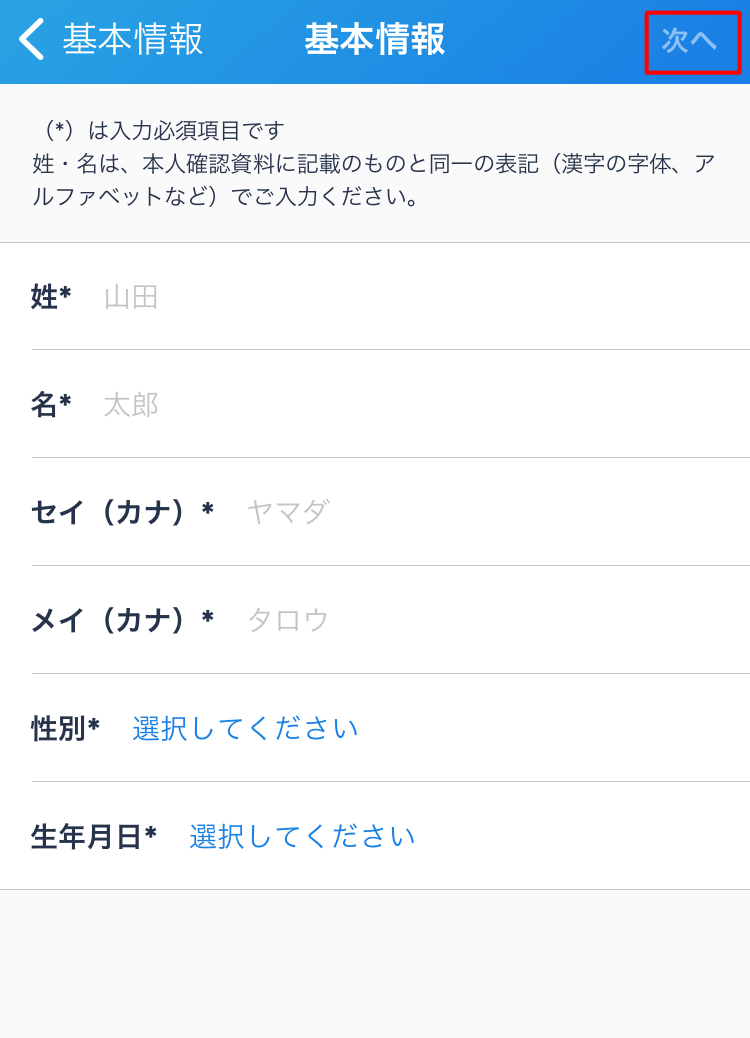
- 住所の入力をします。
居住地、現住所などを入力して「次へ」をタップします。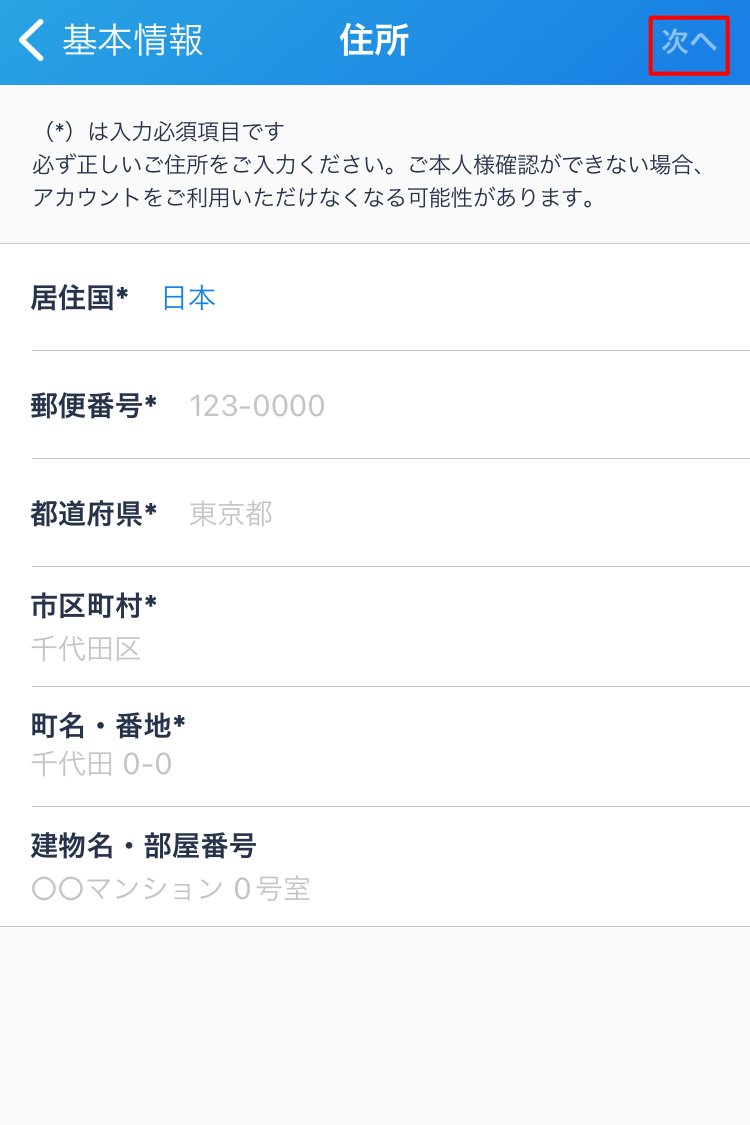
- 電話番号の入力をします。
電話番号を入力して「確認」をタップします。
- 入力内容を確認します。
入力内容を確認して下へスクロールして「登録する」をタップします。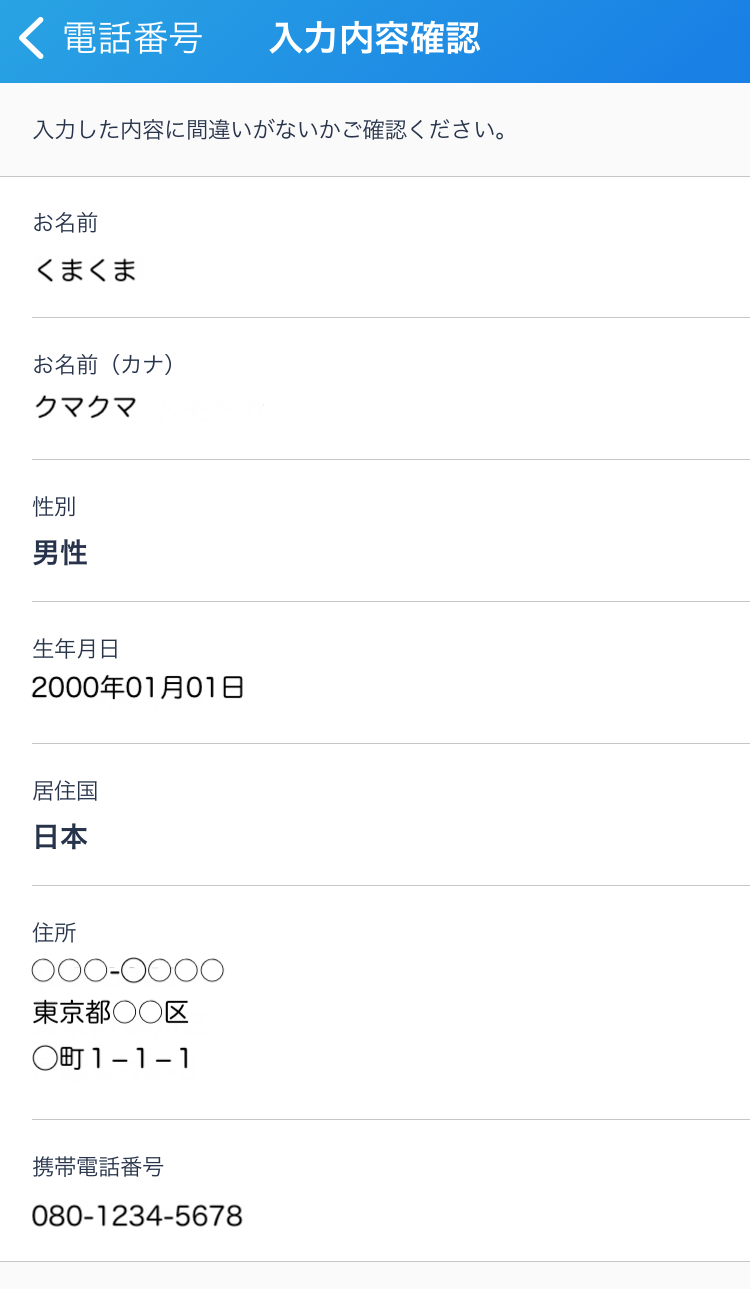
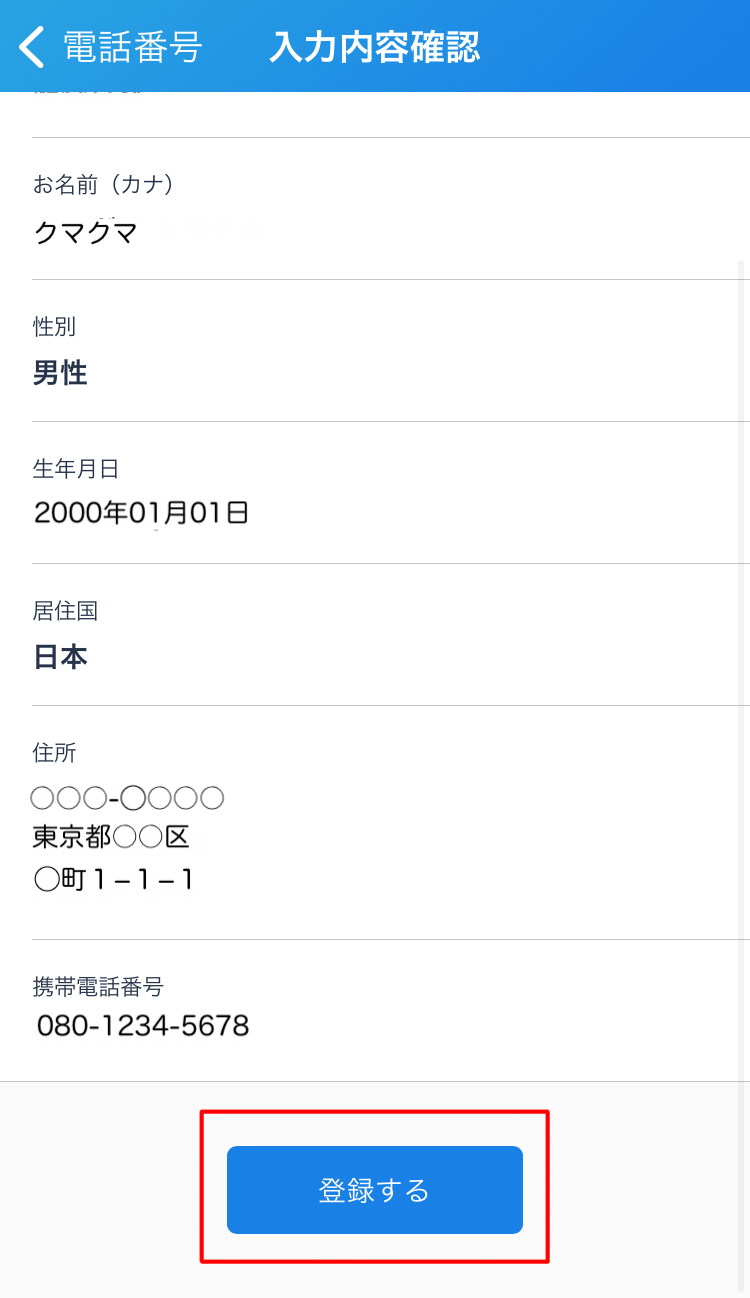
- 本人情報の登録完了です。
「ご本人情報を登録しました」と表示されたら画面をタップして緑のメッセージ部分が消えたら「次へ」をタップします。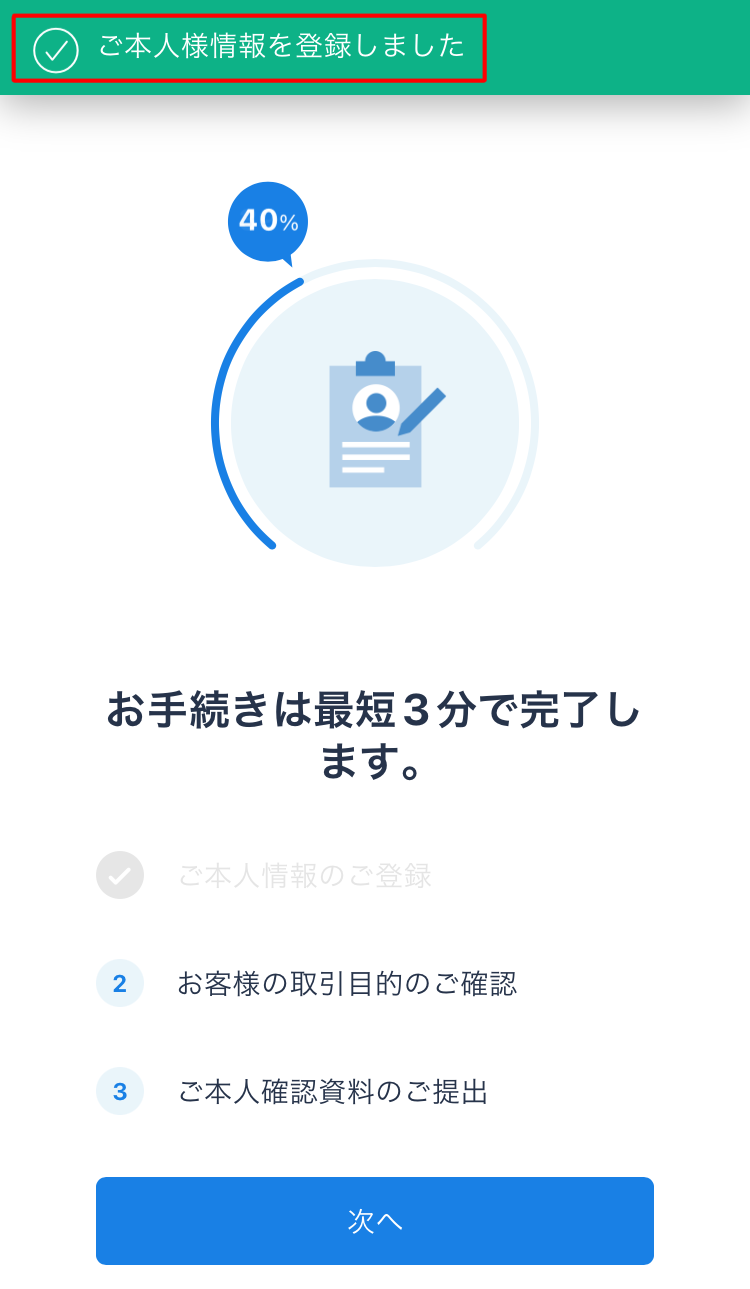

2.取引の目的などの確認
取引の目的や投資の経験、収入などを確認します。
- 外国の重要な公人か否かの確認をします。
外国の重要な公人や親族でなければ、「私は外国の重要な公人や、その心臓くではありません」の右にあるボタンをタップして「オン(始めは画像の通りオフ状態の為)」にして「次へ」をタップします。
※.どちらもオンにするとグレーから青色に変わります。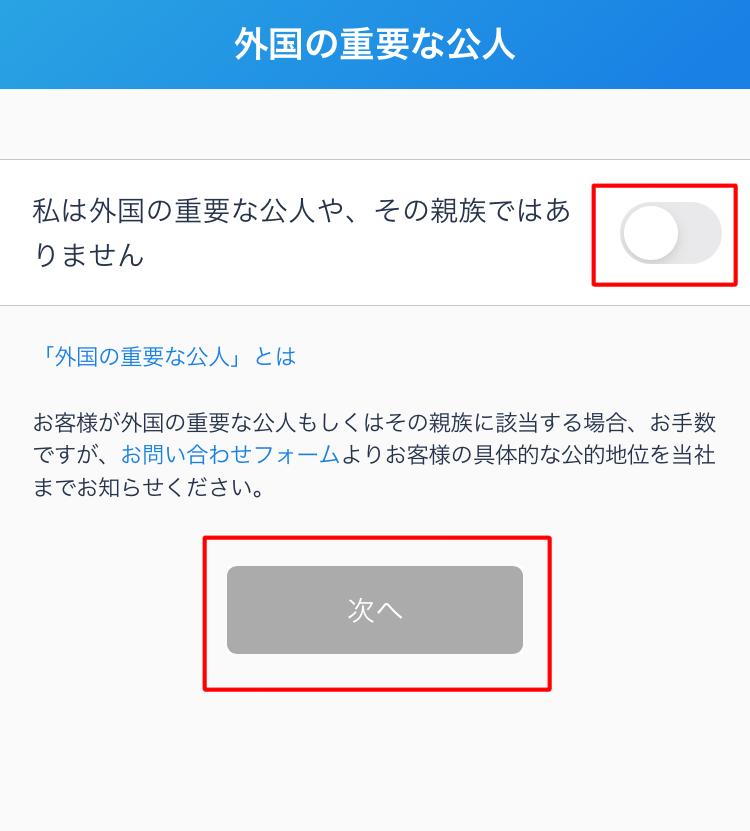
- 財務情報・取引目的・投資経験などを入力します。
【年収】【金融資産】【取引の目的】【投資経験】など項目ごとに、該当する答えを選択して「次へ」をタップします。
※.「次へ」は、全て選択し終えるとグレーから青色に変わります。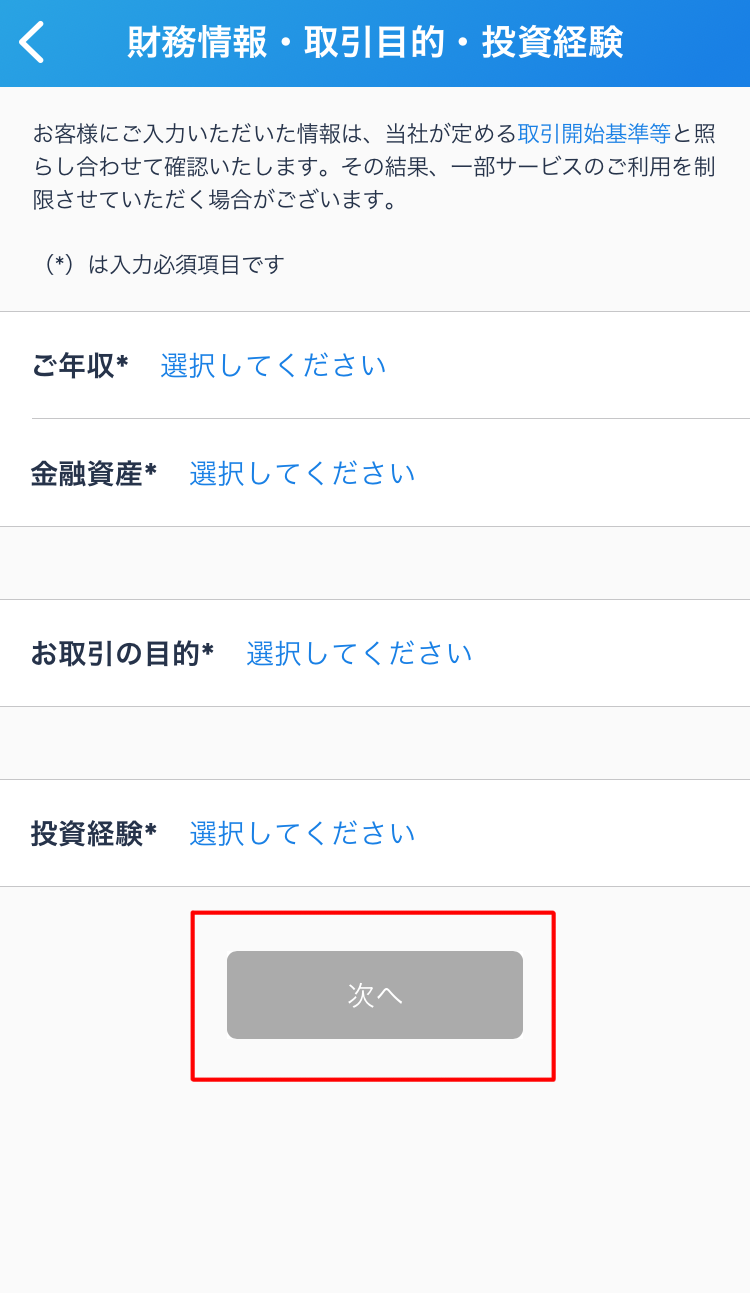
- 経験したことのある投資の種類を選択します。
ご自身で過去又は現在投資したことのある金融商品を選択してタップしてチェックを入れて「保存」をタップします。(複数選択可)。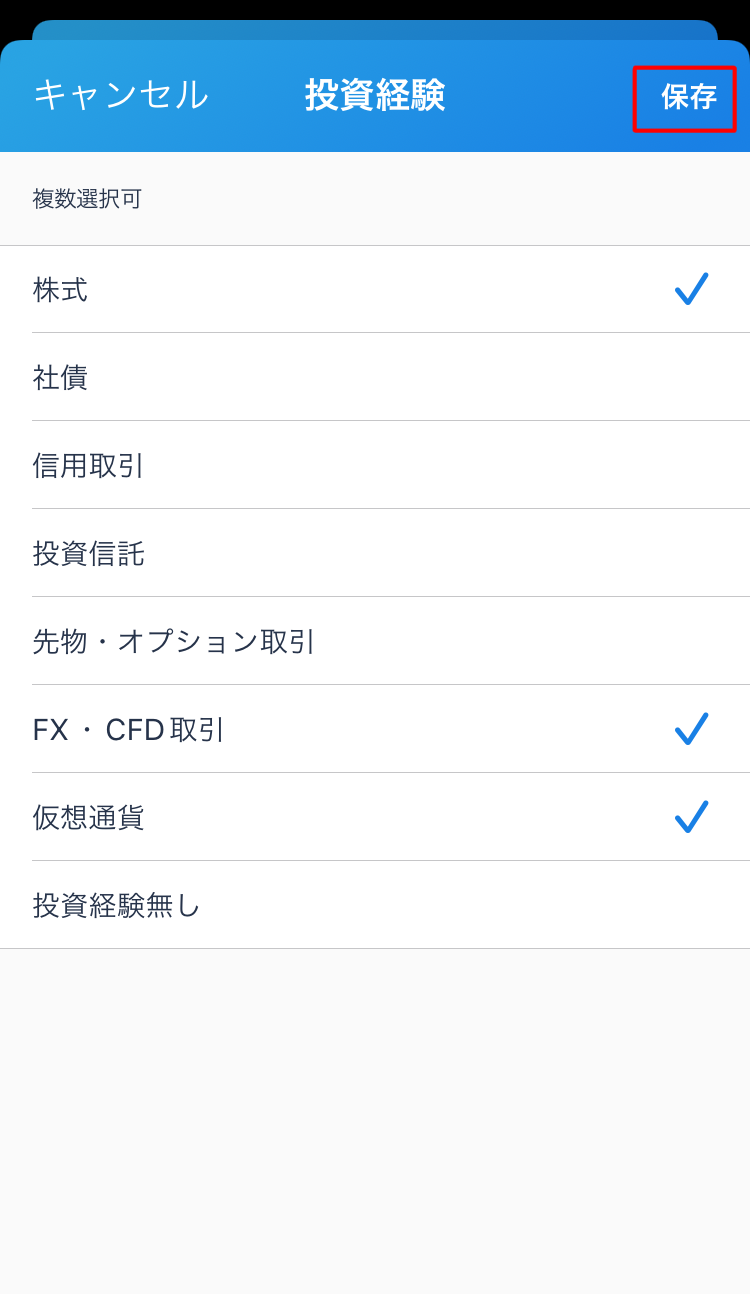
- 登録経緯を選択します。
登録するきっかけとなった経緯を選択してタップしてチェックを入れて「次へ」をタップします。
- 内部者登録の確認をします。
内部者(ビットフライヤーに関連している者)か否かのダイアログが表示されるので、該当する項を選択してタップします。
ダイアログが消えると「内部者」と書かれた項目に、選択した答えが反映されるので確認をして「確認」をタップします。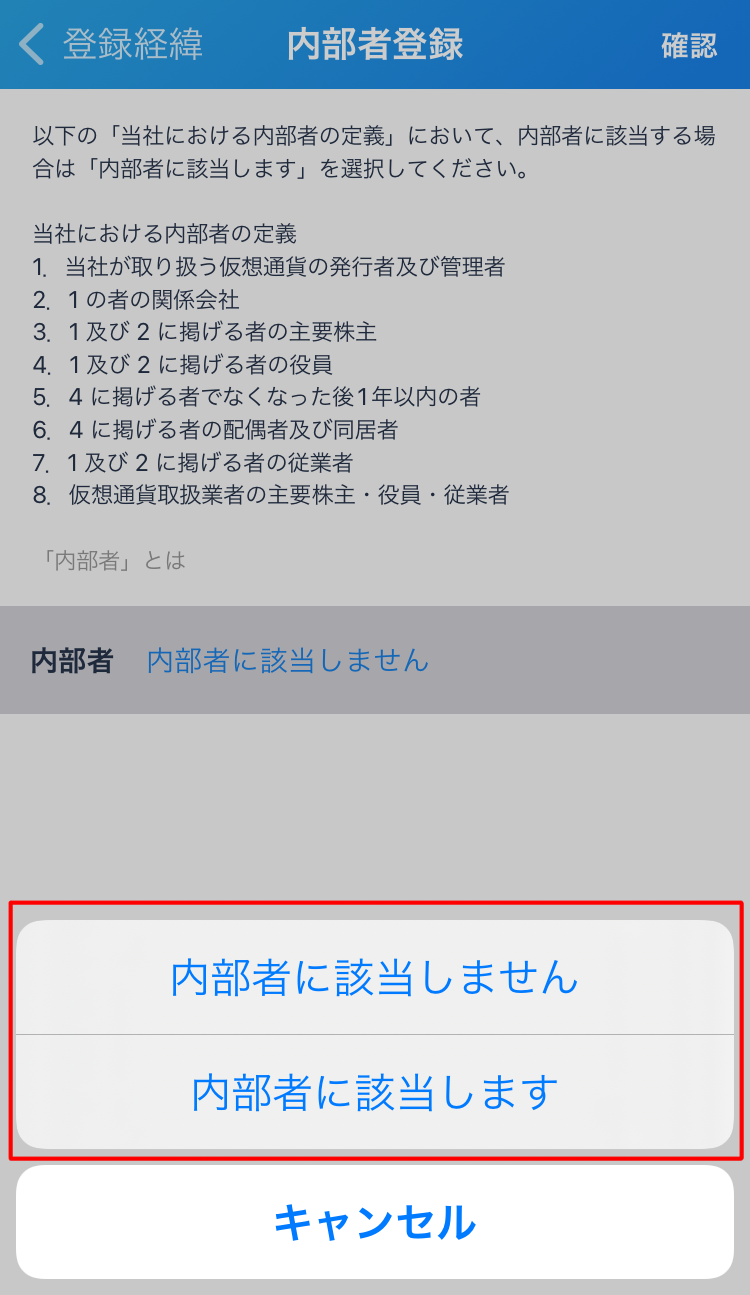
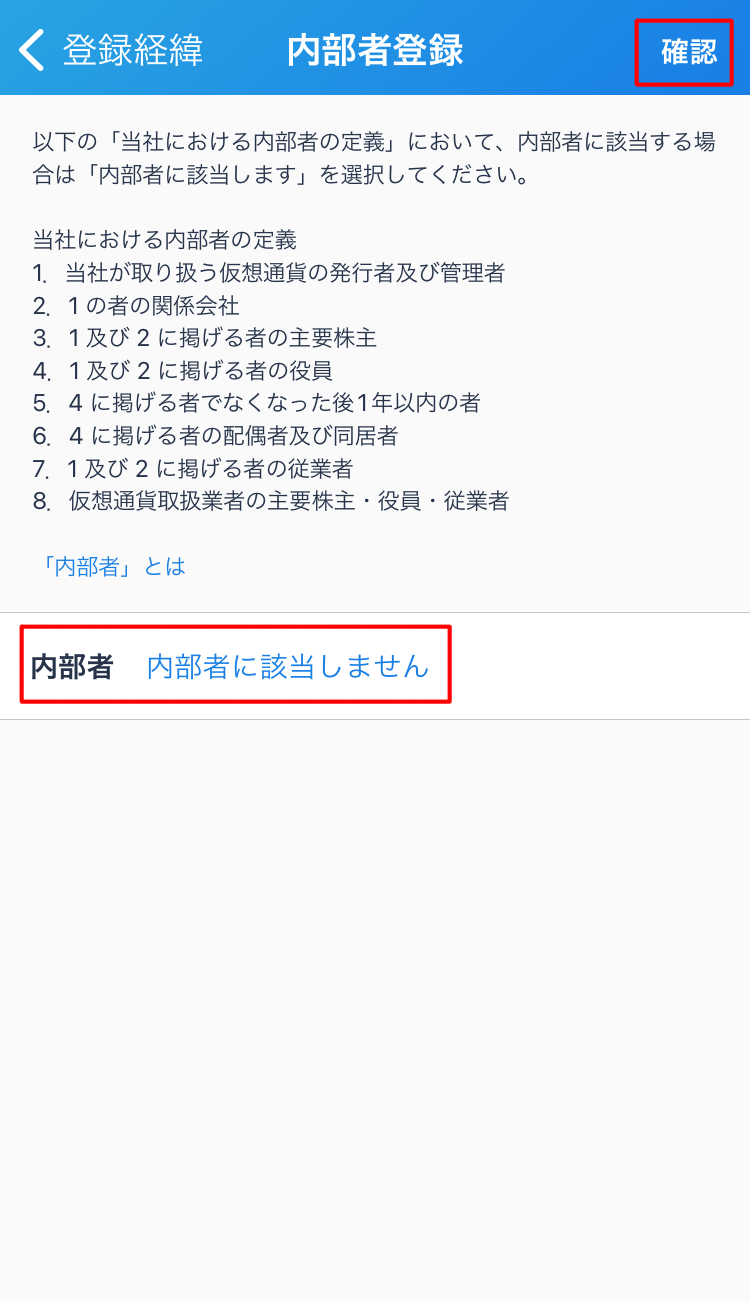
- 入力内容の確認をします。
下へスクロールしながら入力した内容を確認して「登録する」をタップします。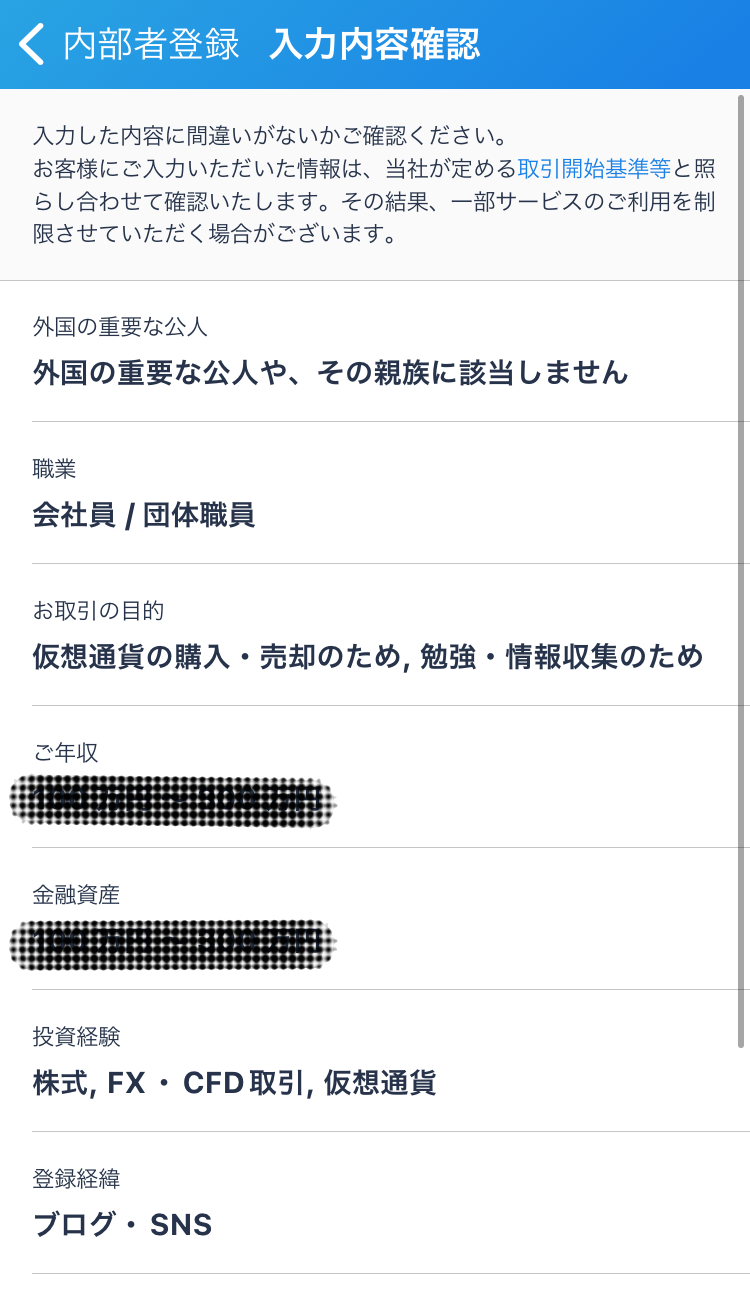
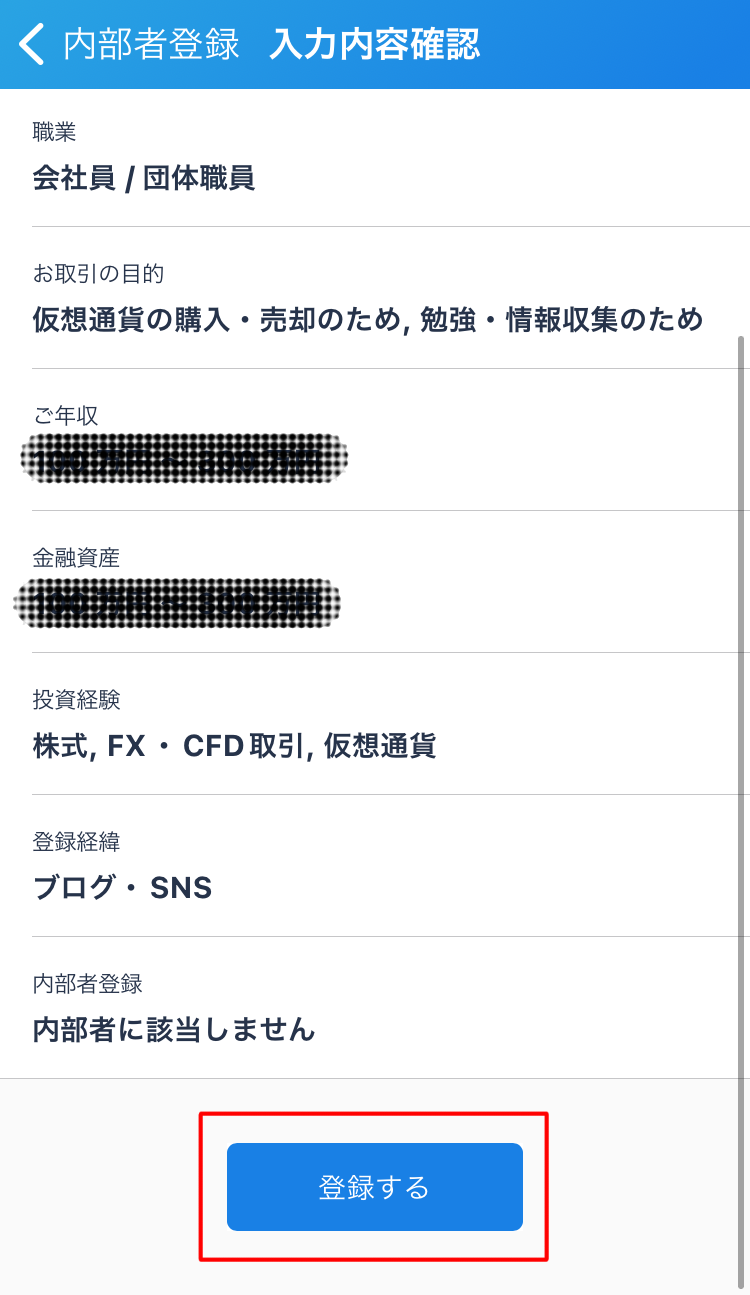
- 取引の目的などの登録の完了です。
「取引目的等を登録しました」とメッセージが出ます。画面をタップするとメッセージが消えるので「次へ」をタップします。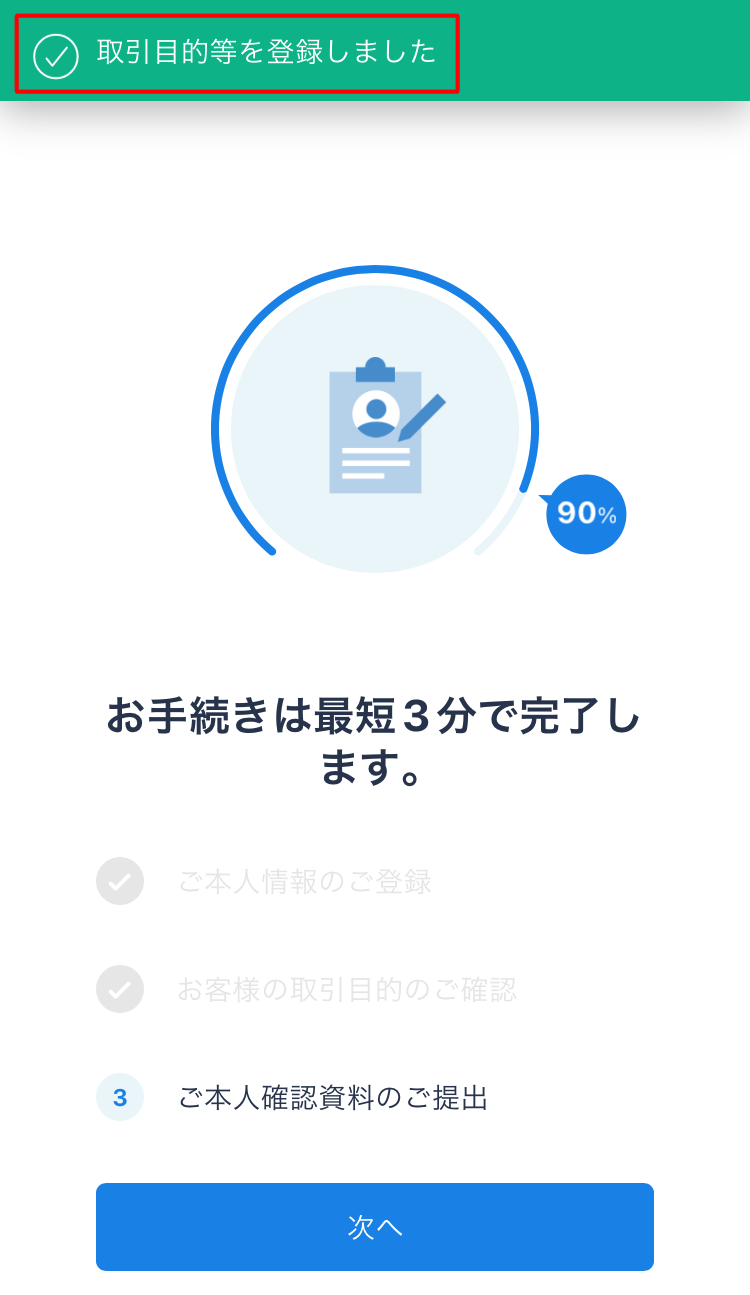
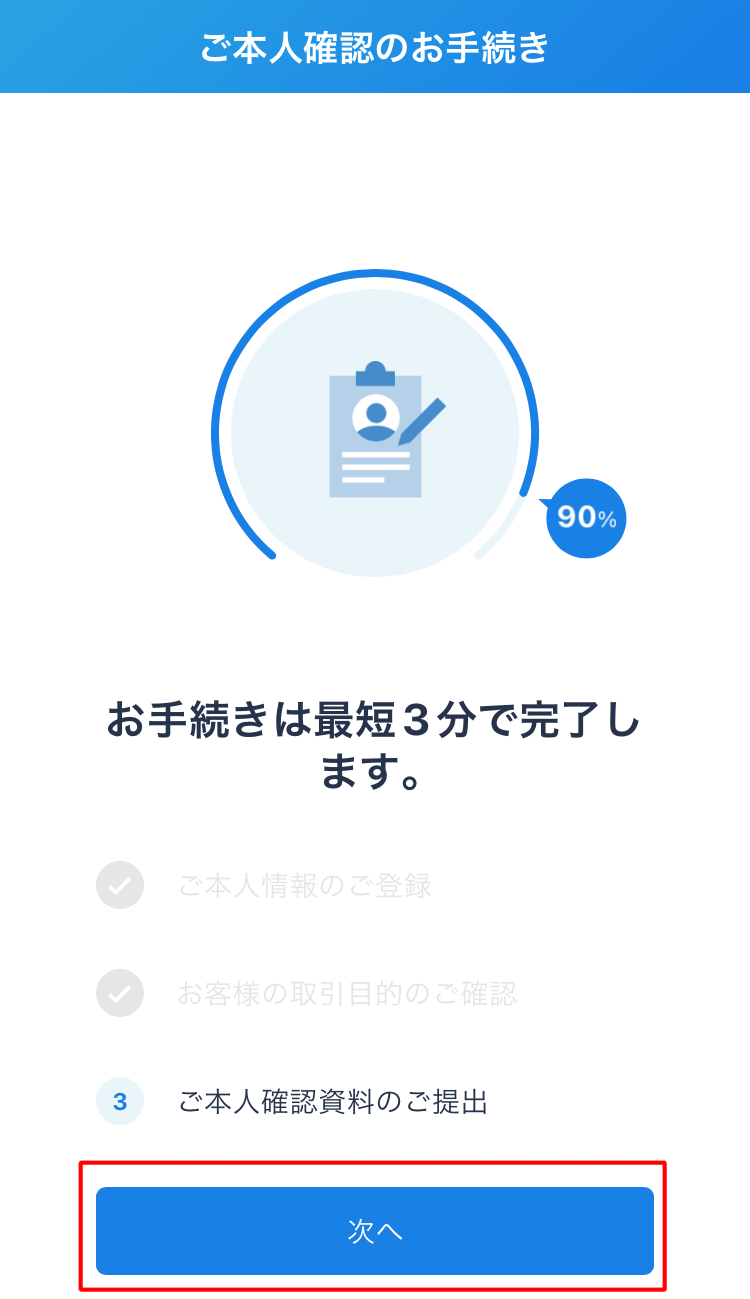
3.本人確認資料の提出
本人確認の資料を提出します。
本人確認資料の提出手続きへ進むと【LIQUID社】の本人確認代行サイトへ切り替わります。
- 本人確認方法を選択します。
おすすめは手続きが簡単で早い「クイック本人確認」です。赤枠のところをタップして下さい。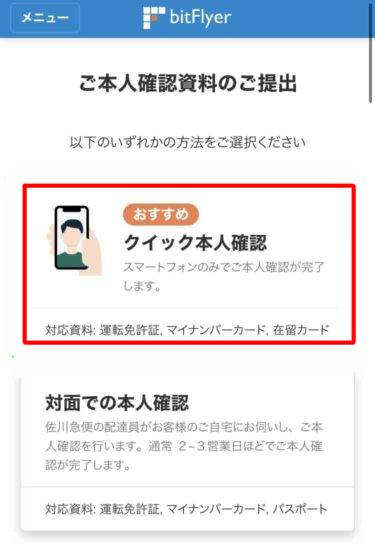
- 本人確認書類を選択します。
・「本人確認資料」として提出する書類を選択してチェックを入れます。
・下へスクロールしながら「注意事項を確認」したら「注意事項を確認しました。」にもチェックを入れて「次へ進む」をタップします。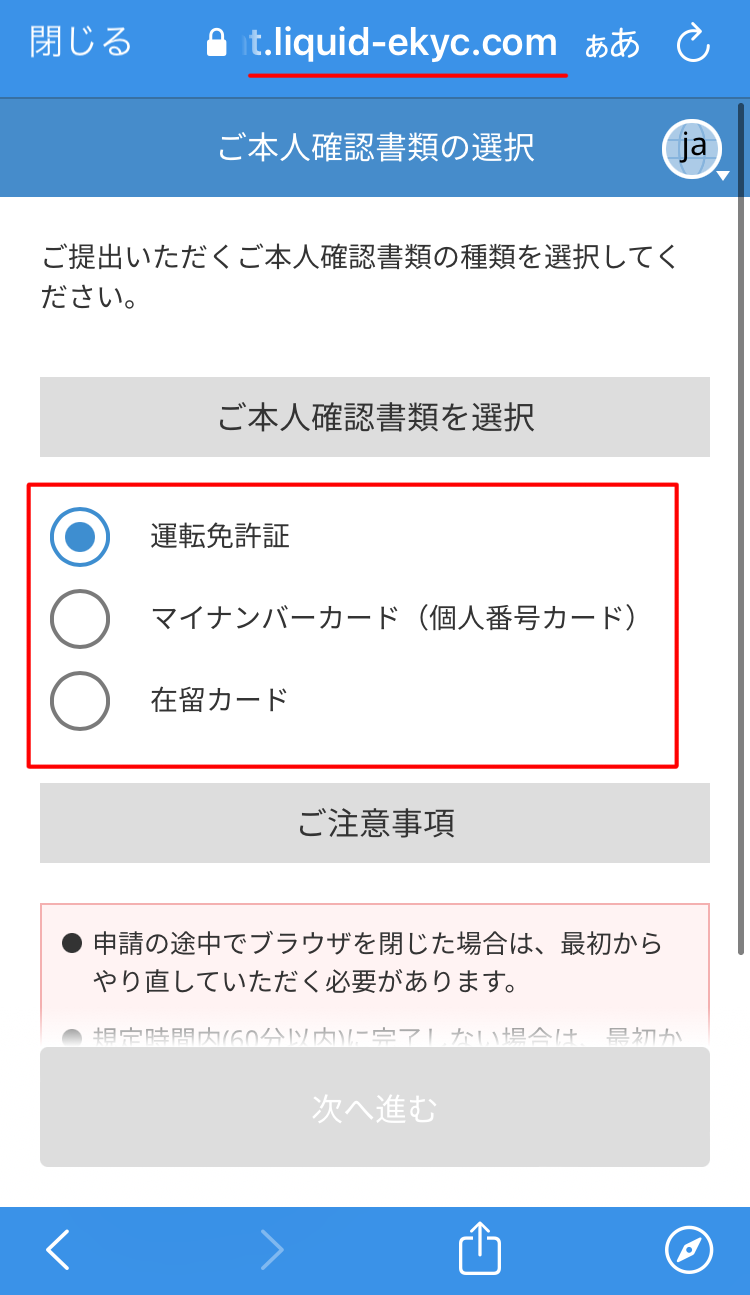
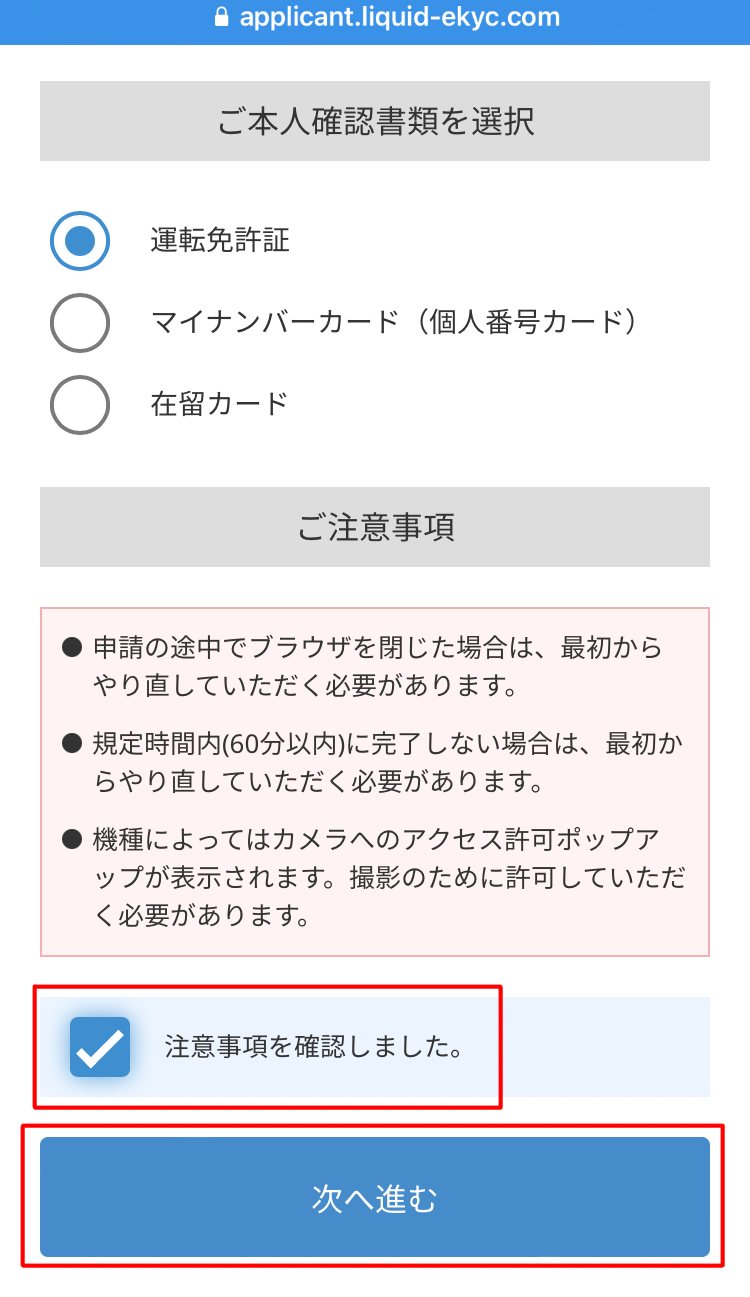
- カメラへのアクセスの許可をします。
撮影のためにカメラへのアクセスを許可します。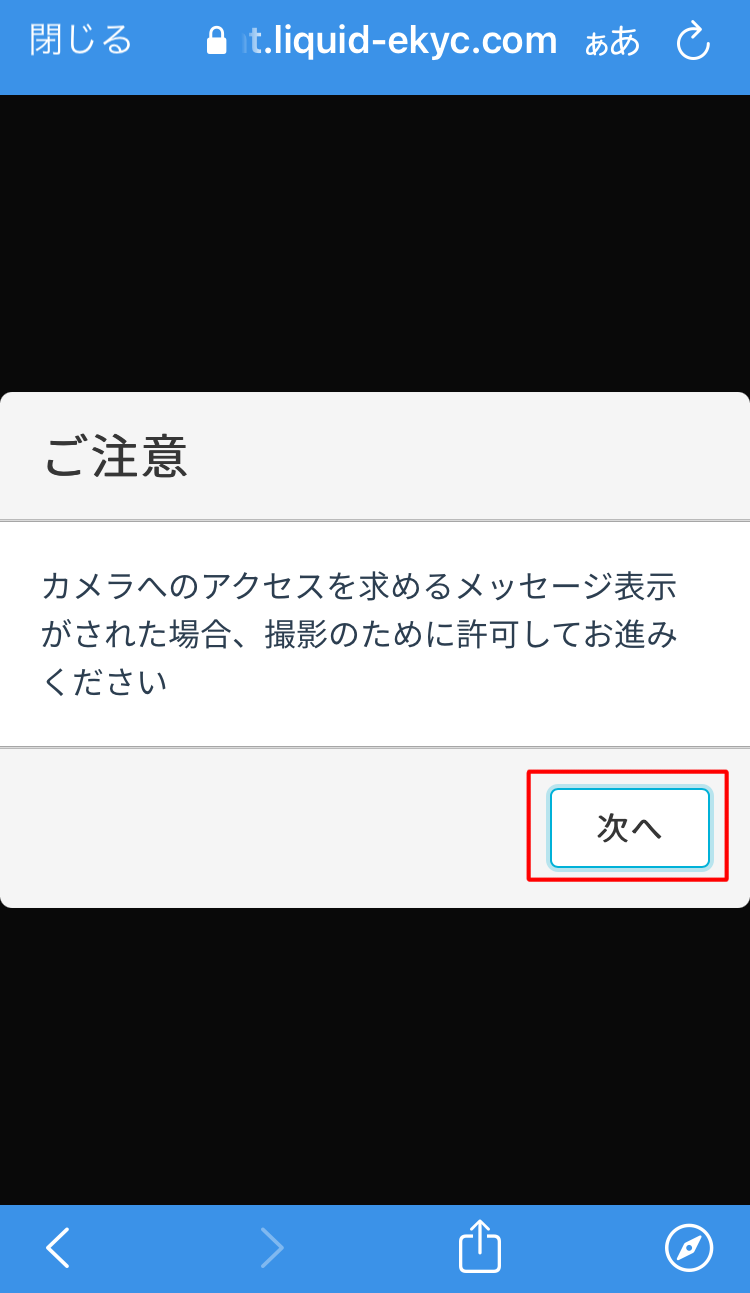
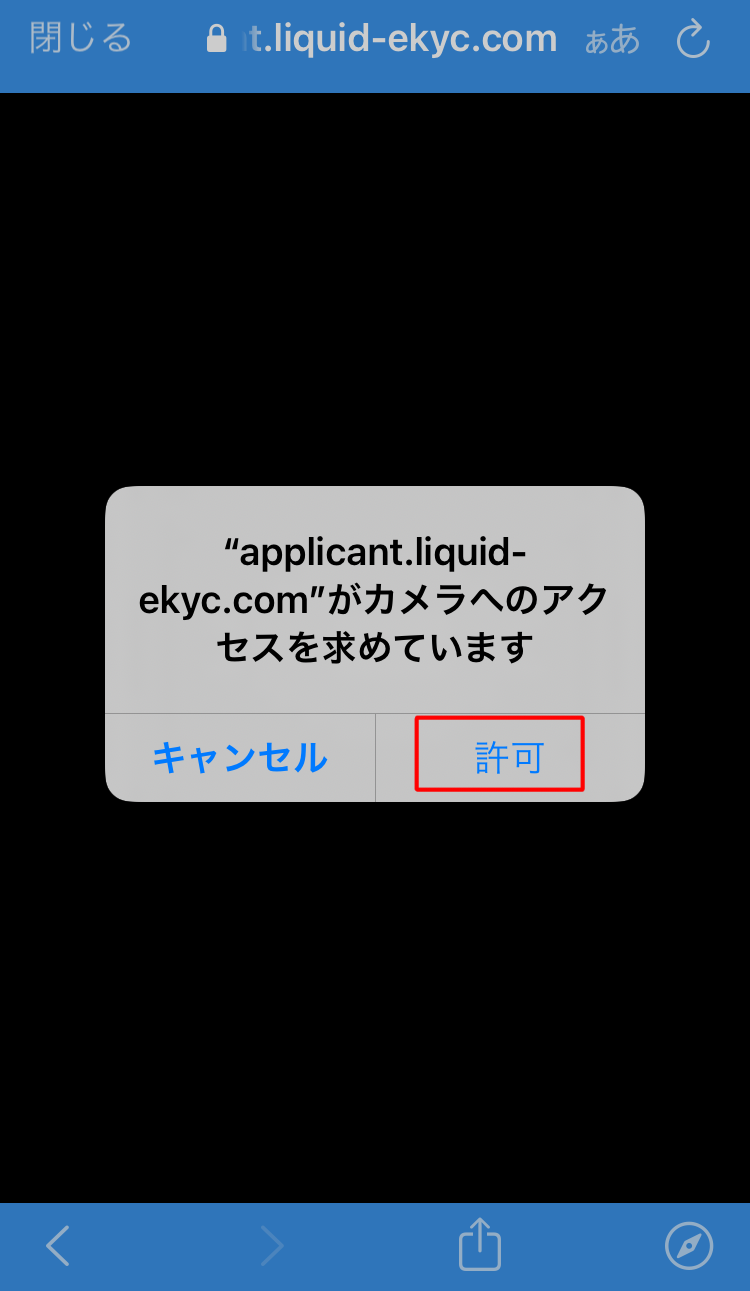
- 「本人確認書類」と「顔」の撮影をします。
ここからの撮影は丁寧な案内と細かい指示があるのでアプリに従って行けばOKです。
【本人確認書類の撮影】
「表面」の撮影
「表面・斜め上から」の撮影
「裏面」の撮影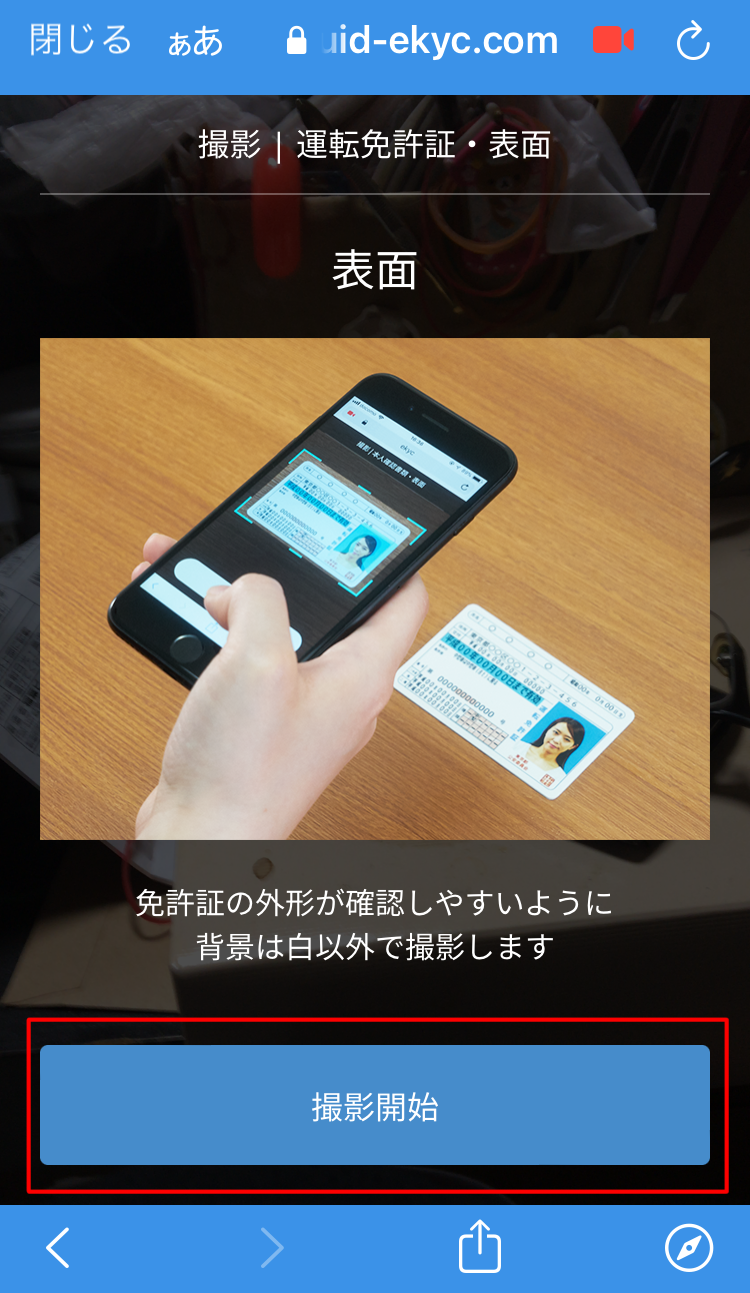
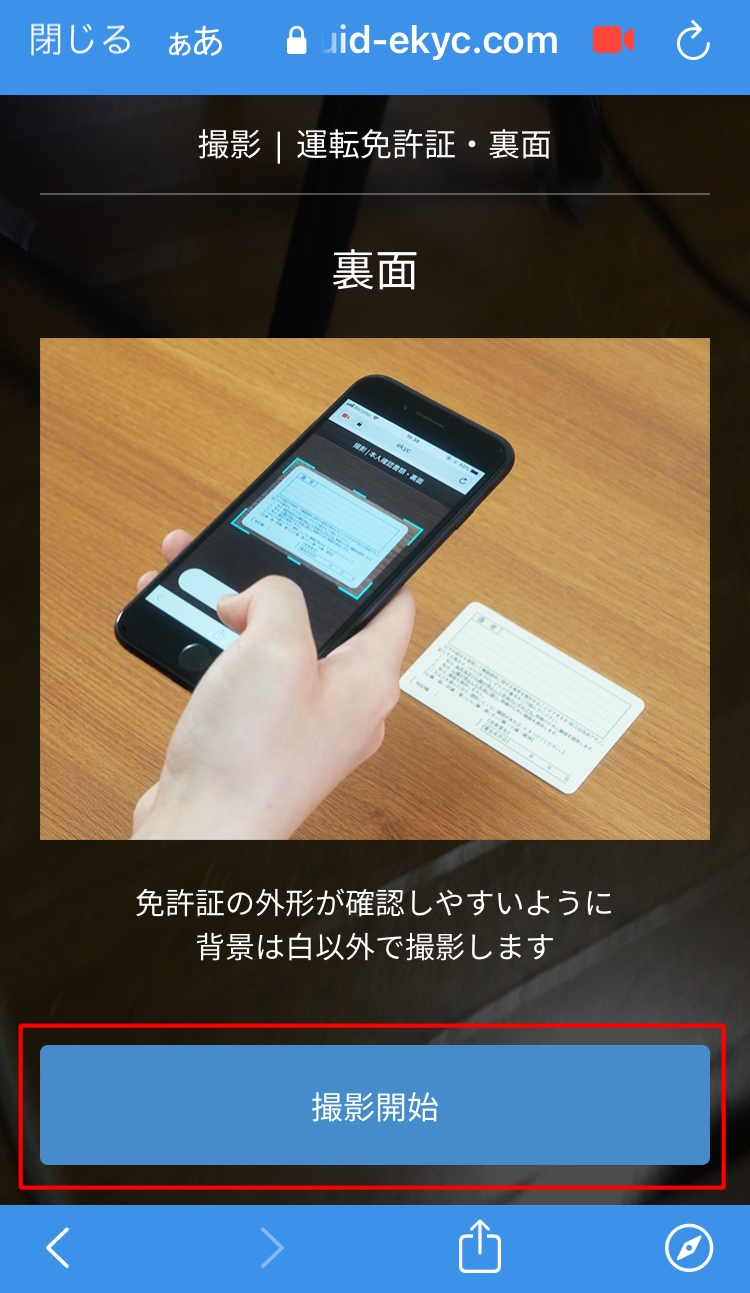
【顔の撮影】
「裏面」の撮影
「首振り」の撮影
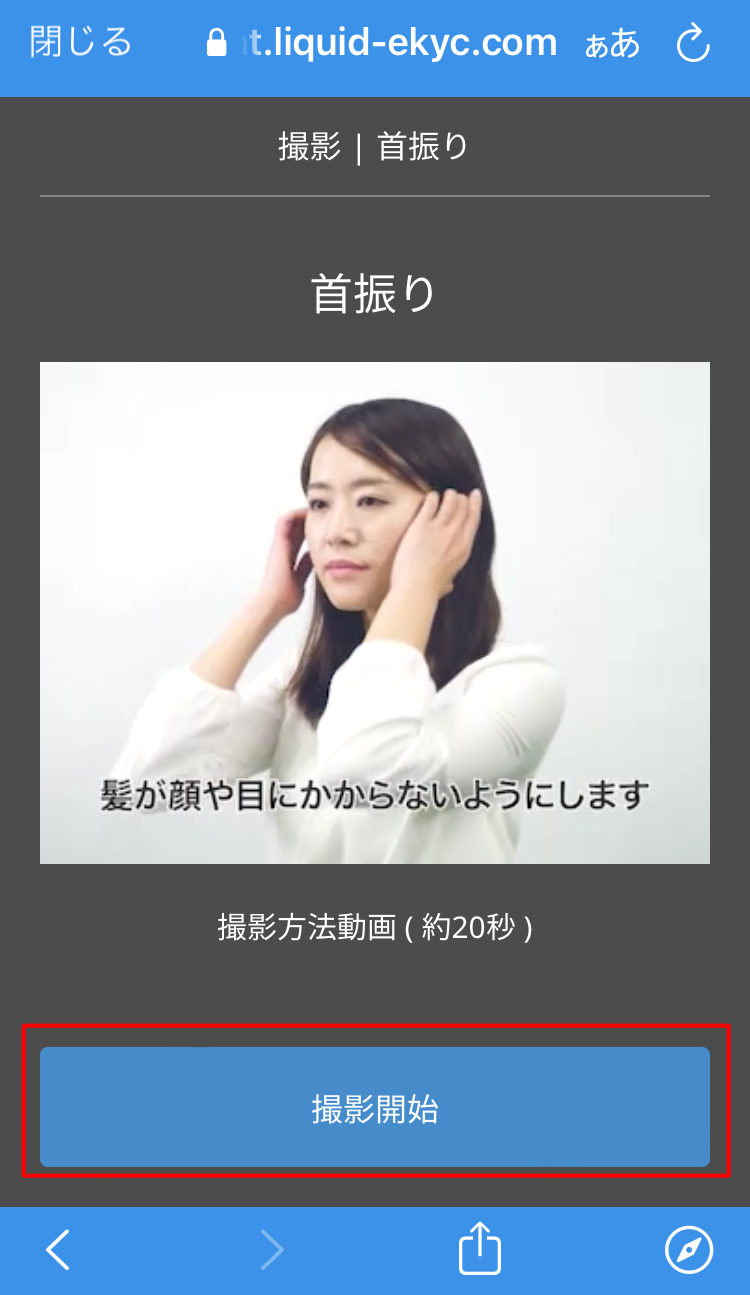
- 本人確認資料の提出の完了です。
画面を閉じて大丈夫です。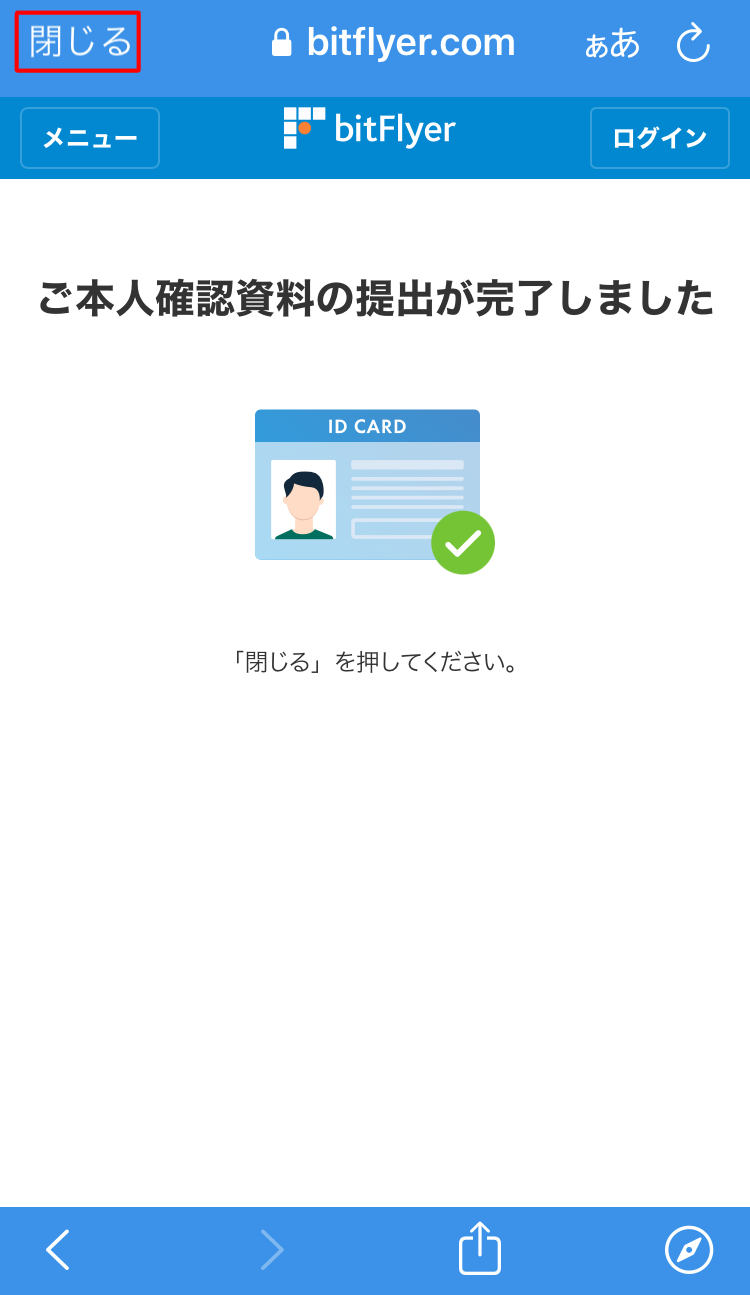
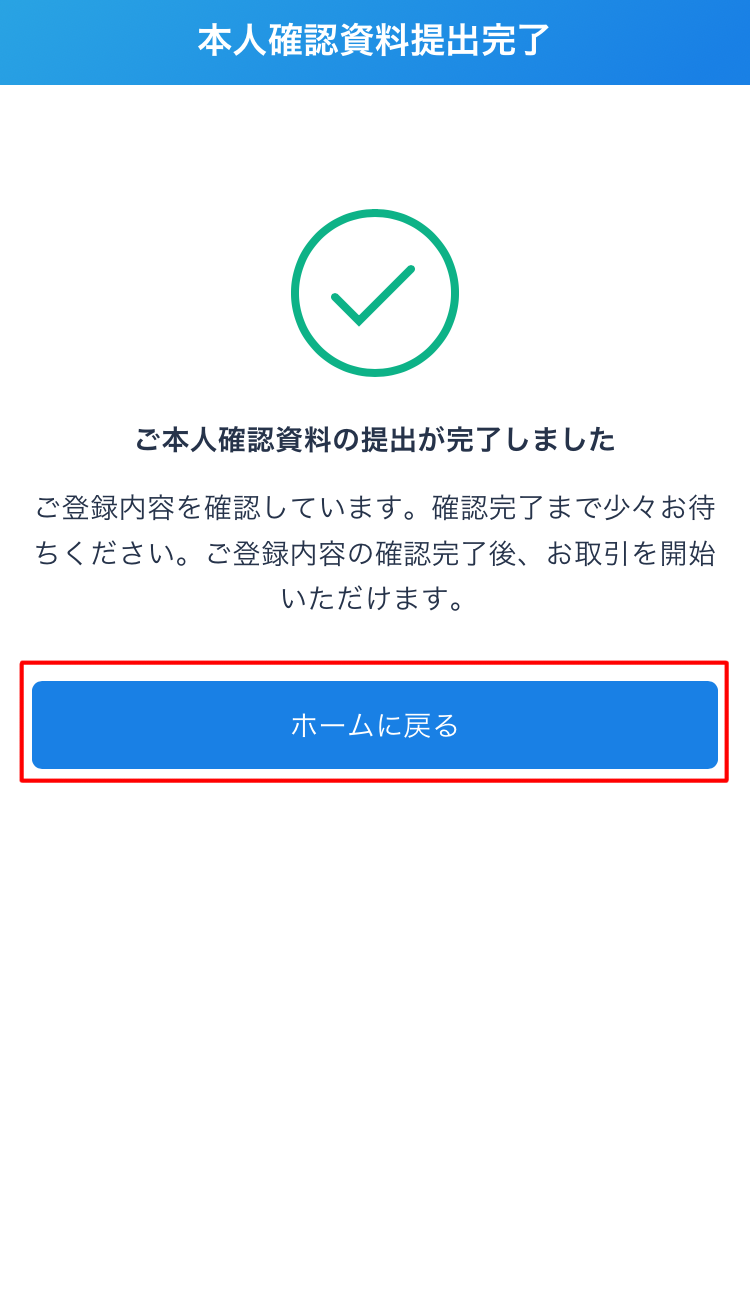
後は審査を待つだけです。
5審査完了
登録したメールアドレスに、おおよそ半日から1〜2日営業日以内に「口座開設完了」のメールが届きます。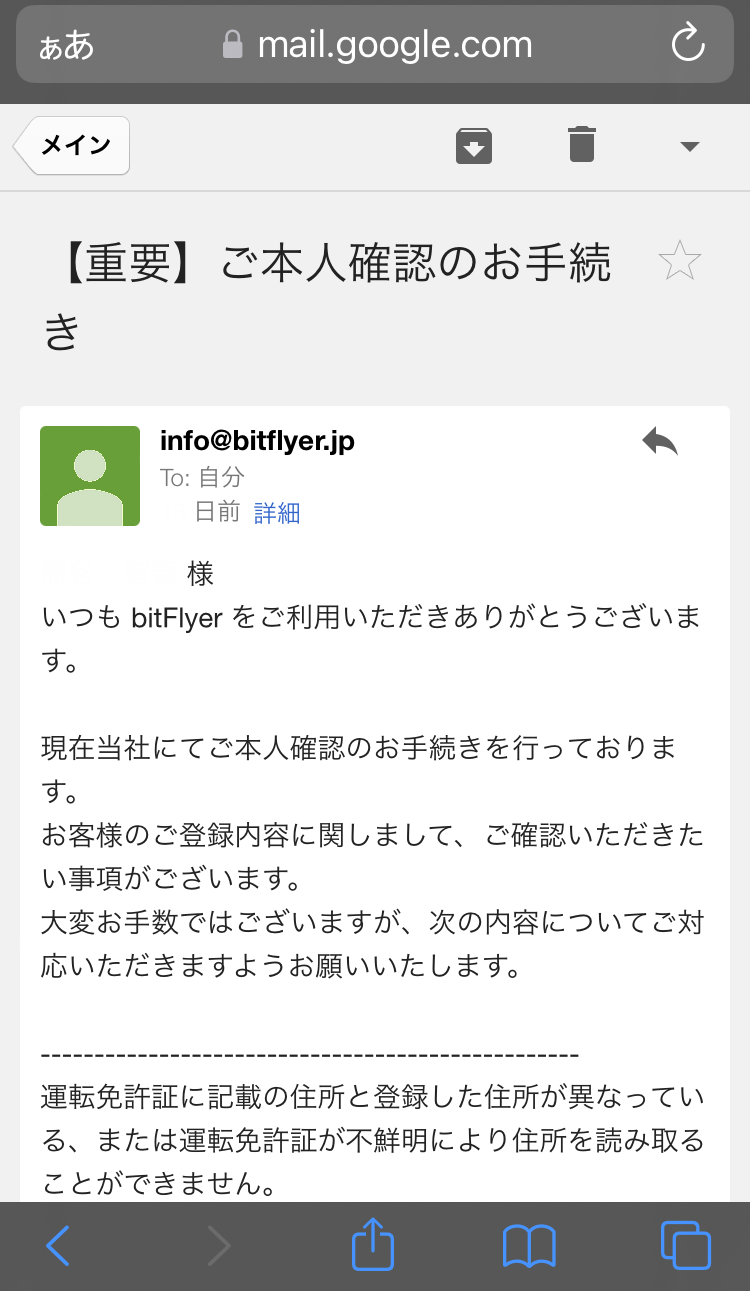
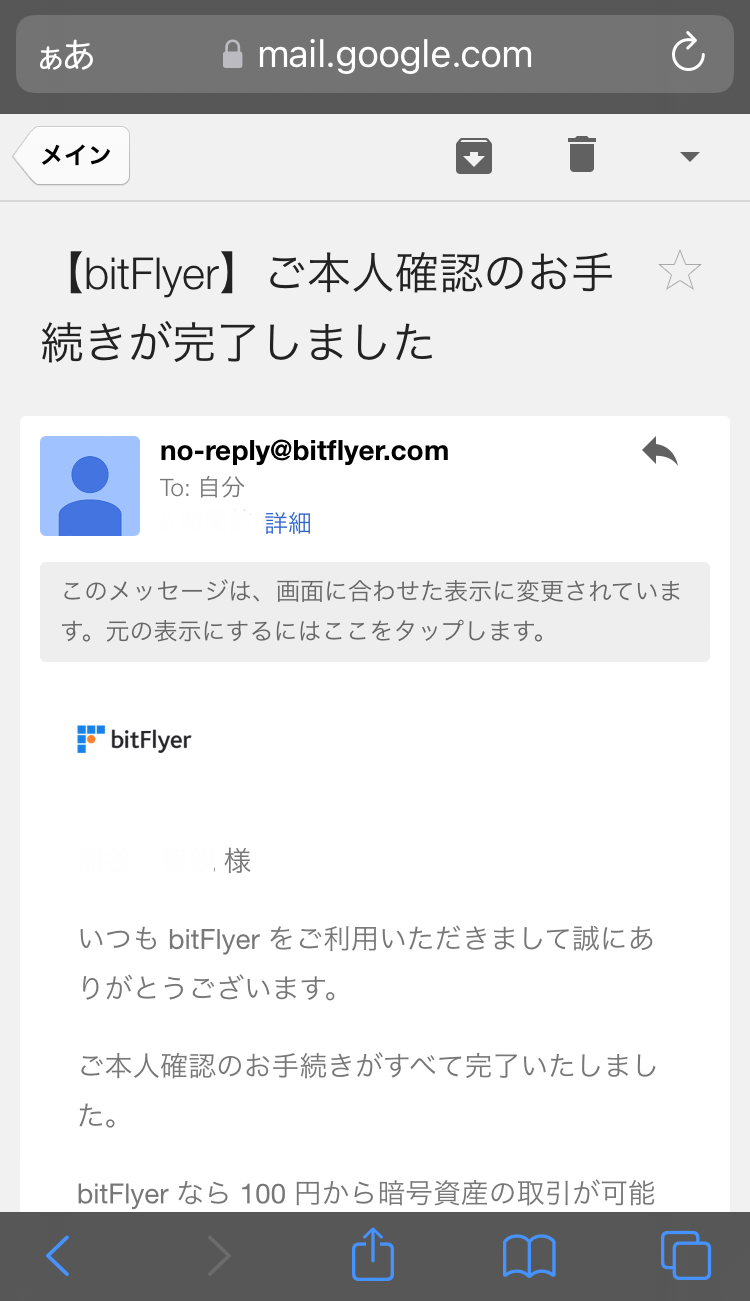
現時点でビットフライヤーの口座から日本円を引き出すための銀行口座の登録は済んでいませんが、とりあえずココまで完了していれば後は日本円を入金すれば取引が可能です。
早速ビットフライヤーに日本円を入金して暗号通貨を取引してみましょう。
日本円の入金方法と暗号通貨の購入方法は、次の記事で詳しく解説していますので、是非このままお読みになってください。