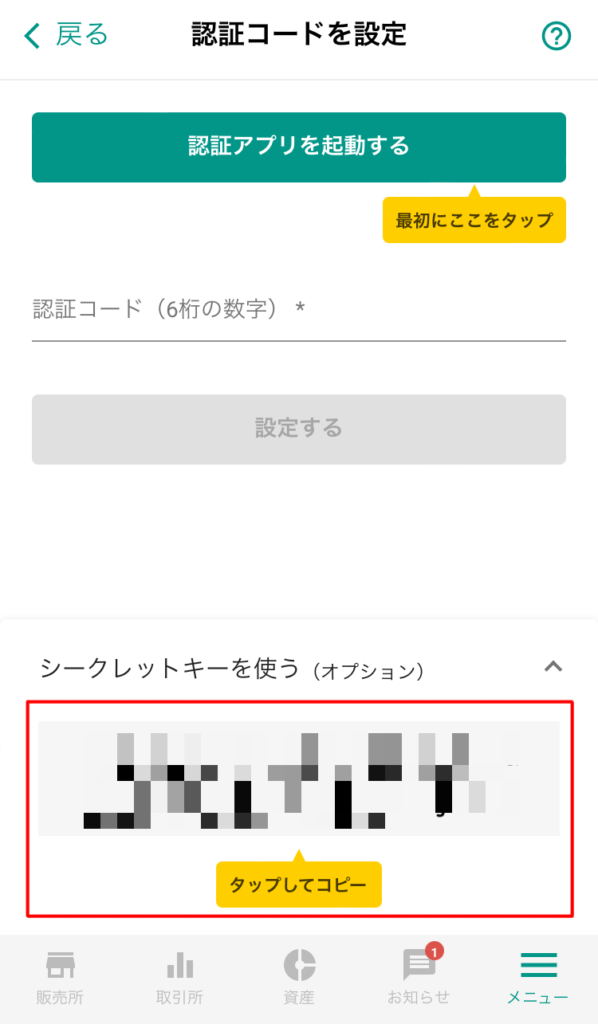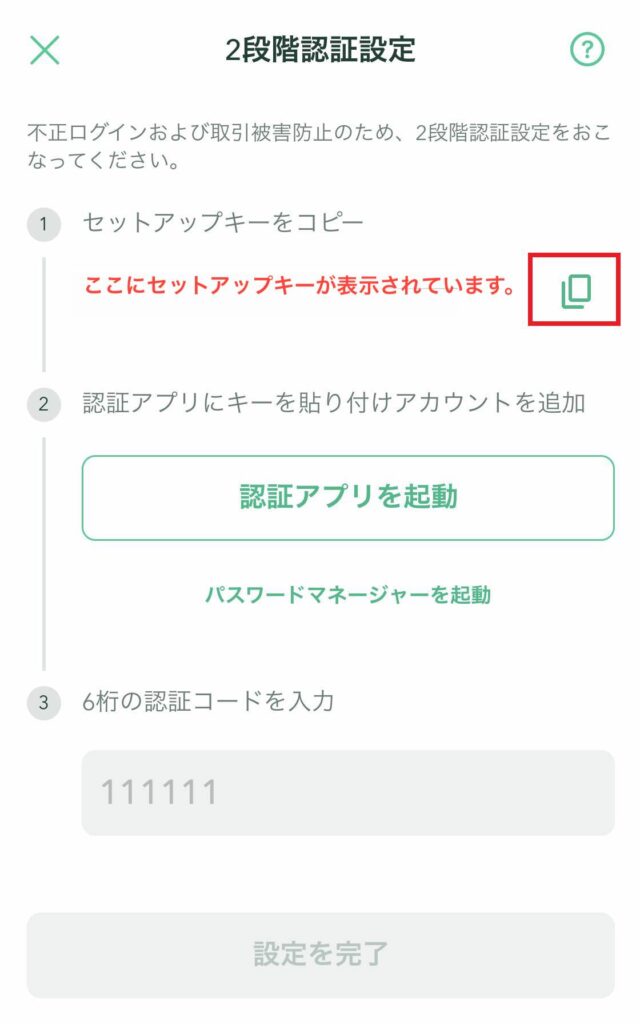認証アプリとは
認証アプリと言うのは、サイトやアプリを利用する時にログインを求められた際に使用する「ID」「パスワード」とは別の専用の認証アプリです。
認証システムの種類には大きく分けて
- サイトやアプリ自体で設定されているシステム
- 外部のシステムによる「二段階認証システム」
などがあります。
- 使用するコードの種類・・・【ID・パスワード】【ロボットではありません】
- 使用する情報元・・・メールアドレスや電話番号などの個人情報
- 使用するコードの種類・・・時間制限付きの数字4ー6桁
- 使用する情報元・・・【認証アプリ】【SMS(ショートメールサービス)】【メールでのワンタイムパス】
認証アプリとは、第三者による不正なログインや送金を防止する為に、セキュリティの強化を図る2次的な認証システムの事で「二段階認証」などと呼ばれています。
では、1次認証って何?と言いますと、各サイトやアプリが取り入れている独自の認証システムの事で、例えばメールアドレスによる「ID」と、数字や英単語を組み合わせた利用者が各自で設定する「パスワード」による個人情報での識別システム(よく見かけるログインシステム)の事を言います。
それを、更にもう一段階セキュリティの強さを上げるために、「外部の認証専用のシステム」を利用してユーザーの証明を行うアプリの事を「認証アプリ」と呼んでいます。
身近な物だと、SMS(ショートメールサービス)や、メールに送られてくるワンタイムパスワードや認証コードなども、それに類似した2次的なセキュリティ強化システムになります。
セキュリティのレベルを出来るだけ上げて自己防衛をする事は、ネットとは切っても切り離せない現代に生活する上で「安心」「安全」「快適」に利用する為に必要なシステムだと思います。
認証アプリの種類
現在は、多くの種類の「認証/承認アプリ」が存在していますが、数ある中でも実際に利用するとなった場合におすすめするのは、【Google Authenticator/Google認証システム】又は【Microsoft Authenticator】のどちらかがオススメです。
なぜなら、開発、提供元が世界中で認知されている企業であり、その信用性と実際の使いやすさが大きな要因です。
今回の記事では、アプリ自体の設定方法と、双方の使い方も酷似している事から「Google Authenticator(iOS)」を例に紹介して行きます。
ちなみに、同じシステムでもAndroid版では「Google認証システム」と言う名称となります。
また、今回の記事では「iphone/iOS」を対象に解説をして行きますが、設定の仕方と利用方法に大きな違いが無いため、Androidを利用している方もGoogle認証システムを使って一緒に読み進めてみて下さい。
Google Authenticatorの設定方法(初めての方)
アプリインストール前の確認と準備
認証アプリでは、「認証するアプリ」と「利用するアプリ(コインチェックやビットフライヤー)」とを紐付ける必要がある為に、専用の「コードキー」を使用します。
そのコードキーの呼び方は「セットアップキー」だったり、「シークレットキー」などと言われ若干の違いがありますが、どちらも使い方は同じです。
大体のアプリには「コードキー」の横に「❐」の様なマークが付いているか、文字列を直接タップすることでコピーができる様になっているので確認してみて下さい。
確認できたら予めコピーをしておきましょう。
※.コピーした状態でアプリを切り替えますので決してシャットダウンしないで下さい。

Google Authenticatorの設定方法
Step1:Google Authenticatorの設定方法①
Google Authenticatorのインストールをします。
App StoreにてGoogle Authenticatorを入手またはインストールして下さい。
※Androidの方はGoogle認証システムになります。
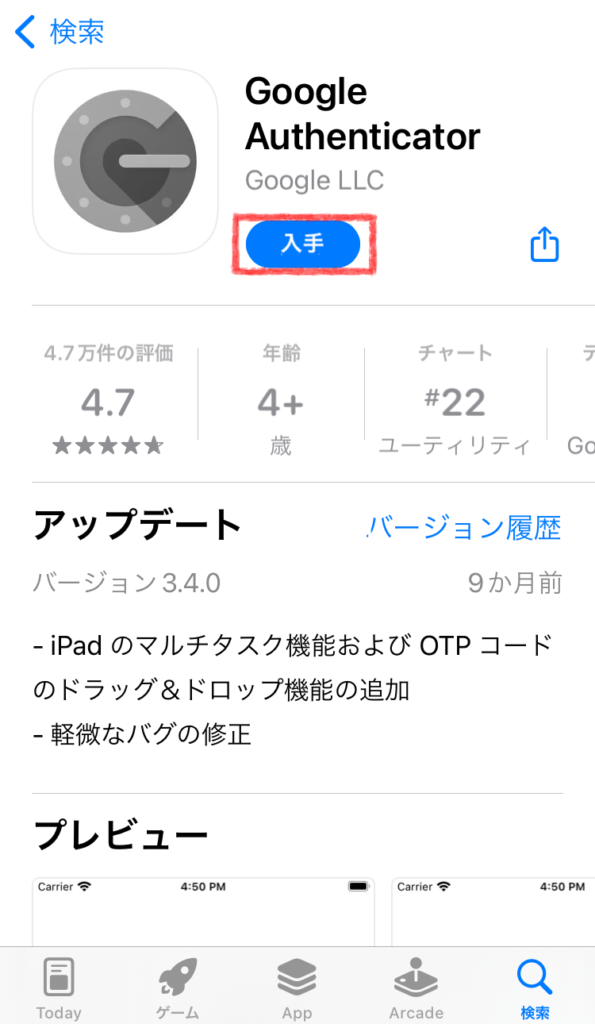
Step2:Google Authenticatorの設定方法②
インストールしたGoogle Authenticatorを起動させて、下部の「開始」をタップします。
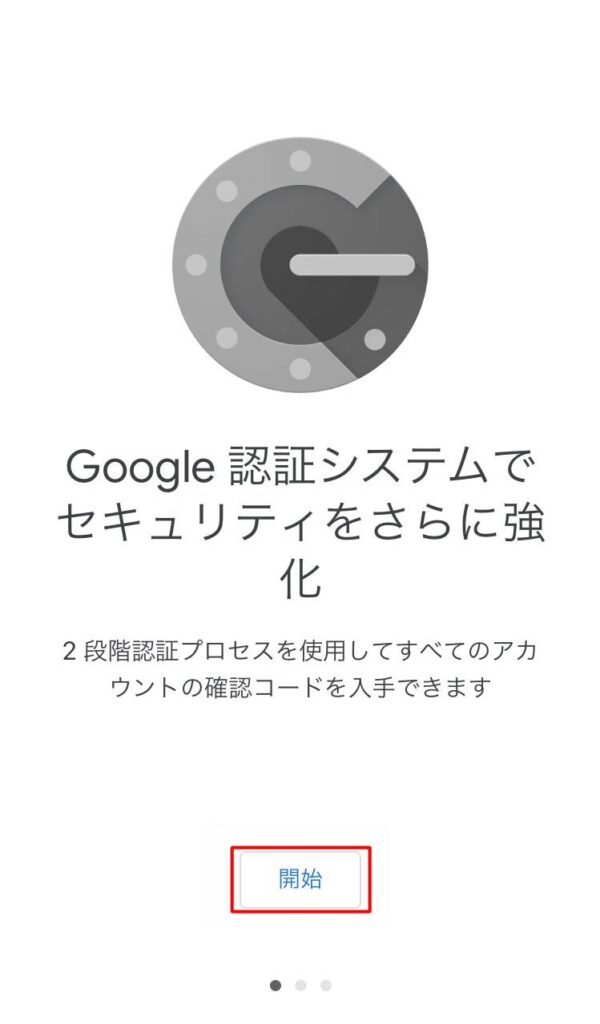
Step3:Google Authenticatorの設定方法③
「セットアップキー入力」を選択してタップします。
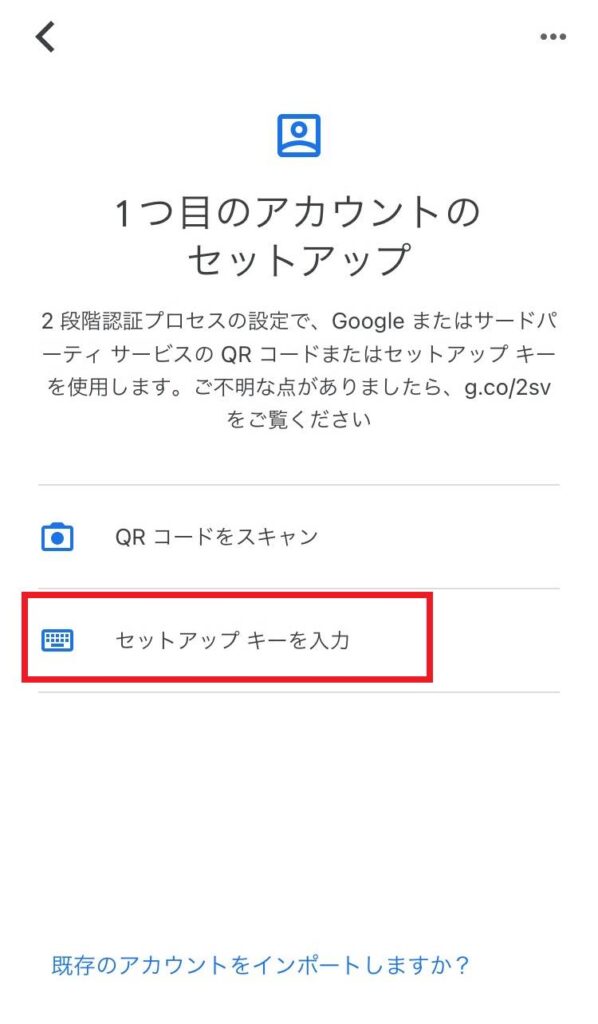
Step4:Google Authenticatorの設定方法④
「アカウント情報の入力」画面になります。
画像中の番号の説明
- ①【アカウント】はご自身で分かりやすい任意の名称を入力します。
例:コインチェック用 - ②【キー】先ほどコピーしたセットアップキー(シークレットキー)を貼り付けます。
- ③【時間ベース】そのままで良いです。
全ての項目の入力が済んだら「追加」をタップします。
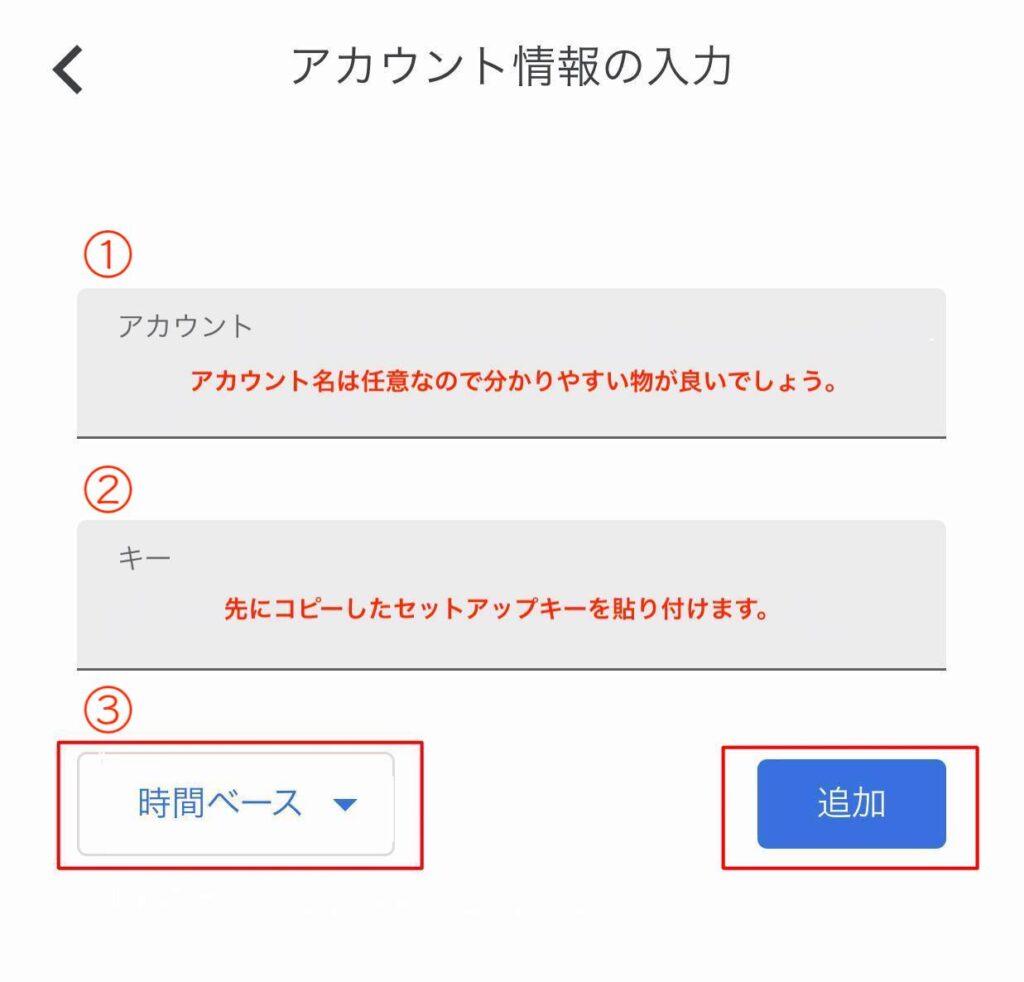
Step5:Google Authenticatorの設定方法⑤
追加されたアカウントでパスコードが表示されます。
数字部分をタップするとコピーされるのでタップします。
右にある欠けた様な円形のマークは現在表示されているパスコードの使用可能なタイムリミットを表しています。
タイムリミットが近くなると文字が青から赤に変わり、時間になると新しいパスコードに切り替わります。
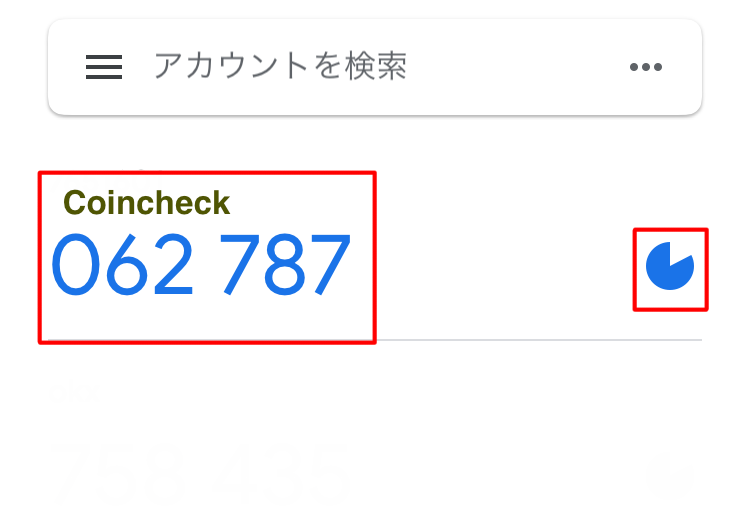
Step6:Google Authenticatorの設定方法⑥
認証コードを入力します。
コピーしたパスコードを「連携先」のアプリに表示されている「6桁の認証コードを入力」や「コードを入力する」の欄へパスコードを入力して(貼り付けても、直接入力でもOK)設定を完了させます。
※6桁の認証コードを表示しているのは「Google Authenticator」で、その認証コードを入力するのは「連携させるアプリ(暗号通貨の取扱い業者の)」です。
この時点では、2つのアプリを使っているのでお間違いにならない様に気をつけてください。
更に、利用する暗号通貨交換業者のアプリによって、若干の手順に違いはありますが、おおよそのステップは同じような感じです。
そこから先の口座開設や入金などの作業へ進む場合はその都度案内に従うと良いと思います。
また、大体の業者では「二段階認証の設定の完了」と言う旨のメールを送ってくれるので確認してみて下さい。
以上で2段階認証のアプリの登録と設定は完了です。
連携するアプリによっては、2段階認証設定の項目に「設定済み」と表示されている思います。
この後は、自分の口座に日本円を入金して、お好みの通貨を購入したり、NFT市場やブロックチェーンゲームなどのサービスを利用するだけです。
既にGoogle Authenticatorを利用した事がある方の設定方法(備忘録)
既に何か他のサービスで「Google Authenticator」を利用した事がある場合は、Google Authenticatorを起動すると現在利用しているサービスのアカウントごとに「認証コード」が表示されていますので、新たに追加をしてください。
Step1:2回目以降のGoogle Authenticatorの設定方法①
Google Authenticatorアプリを起動して右下の「+」マークをタップします。
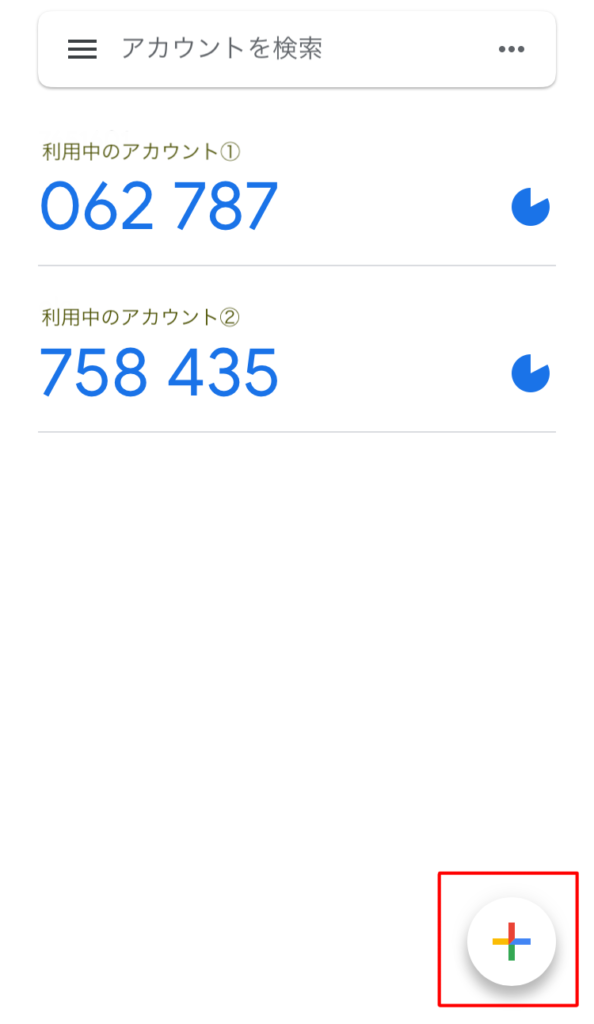
Step2:2回目以降のGoogle Authenticatorの設定方法②
セットアップキー(シークレットキー)を入力をタップします。
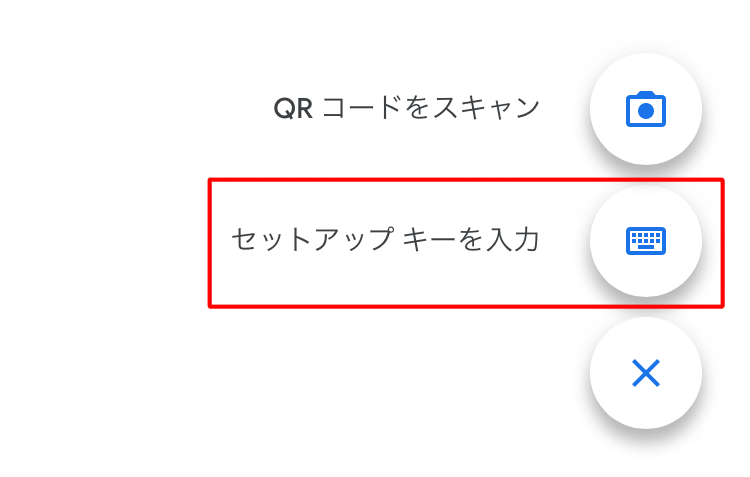
Step4:2回目以降のGoogle Authenticatorの設定方法④
新しく追加する「アカウント情報の入力」画面になります。
画像中の番号の説明
- ①【アカウント】はご自身で分かりやすい任意の名称を入力します。
例:コインチェック用 - ②【キー】先ほどコピーしたセットアップキー(シークレットキー)を貼り付けます。
- ③【時間ベース】そのままで良いです。
入力が済んだら「追加」をタップします。
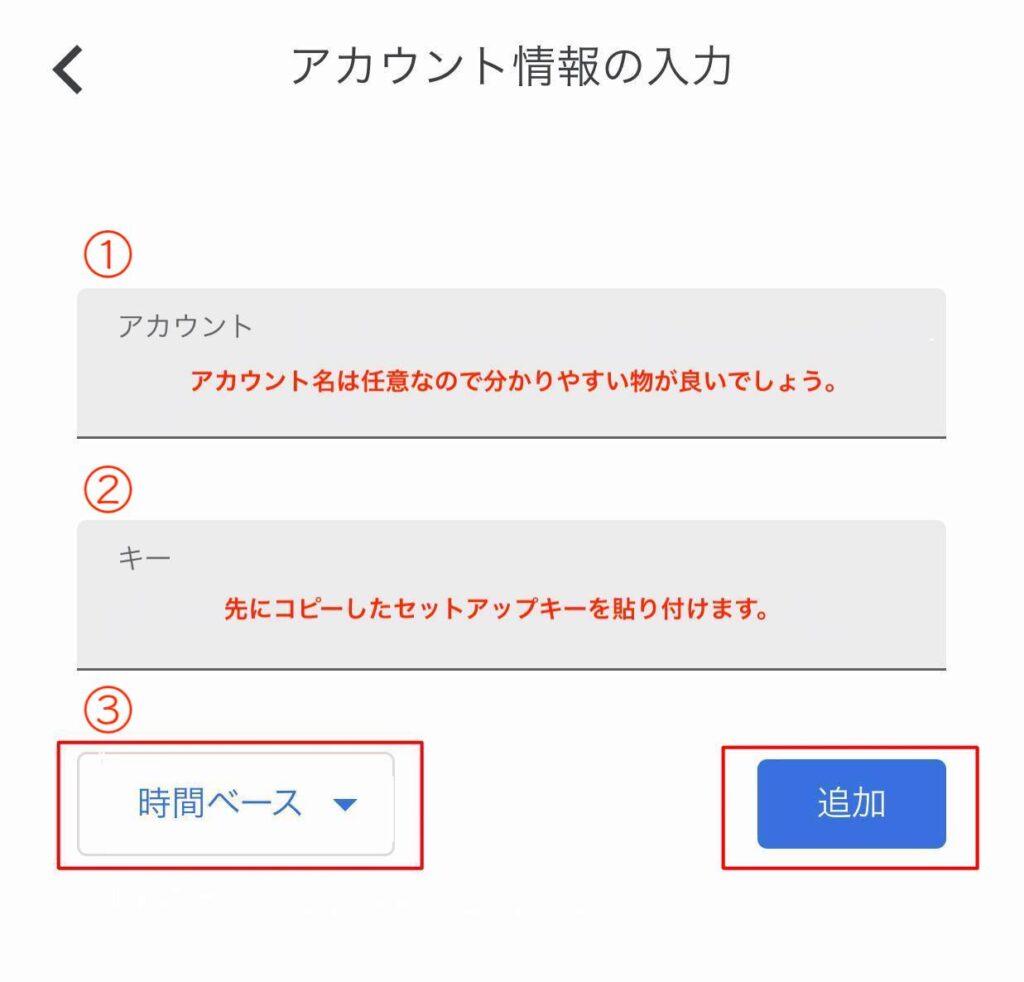
Step4:2回目以降のGoogle Authenticatorの設定方法④
追加されたアカウントでパスコードが表示されます。
数字部分をタップするとコピーされるのでタップします。
右にある欠けた様な円形のマークは現在表示されているパスコードの使用可能なタイムリミットを表しています。
タイムリミットが近くなると文字が青から赤に変わり、時間になると新しいパスコードに切り替わります。
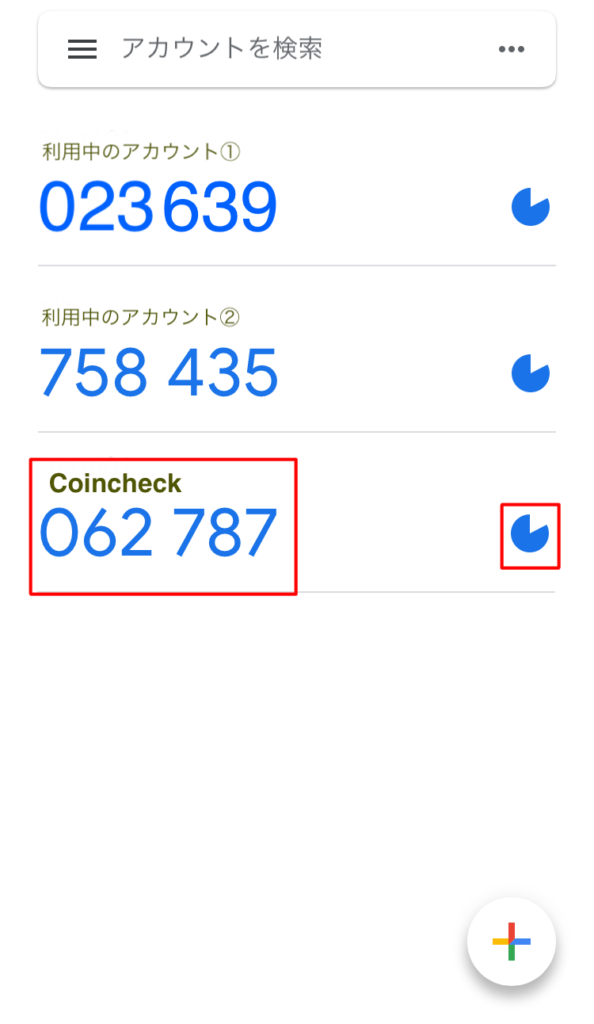
Step5:2回目以降のGoogle Authenticatorの設定方法⑤
認証コードを入力します。
コピーしたパスコードを「連携先」のアプリに表示されている「6桁の認証コードを入力」や「コードを入力する」の欄へパスコードを入力して(貼り付けても、直接入力でもOK)設定を完了させます。
※6桁の認証コードを表示しているのは「Google Authenticator」で、その認証コードを入力するのは「連携させるアプリ(暗号通貨の取扱い業者の)」です。
この時点では、2つのアプリを使っているのでお間違いにならない様に気をつけてください。
更に、利用する暗号通貨交換業者のアプリによって若干の手順の違いはありますが、おおよそのステップは同じような感じです。
そこから先、口座開設や入金などの工程へ進む場合はその都度案内に従うと良いと思います。
また、大体の業者では「二段階認証の設定の完了」と言う旨のメールを送ってくれるので確認してみて下さい。
以上で2段階認証の認証アプリの登録と設定は完了です。取引用のアプリによっては2段階認証設定の項目に「設定済み」と表示されている思います。
これで、安心して取引ができるようになりました。
この後は、自分の口座に日本円を入金して、お好みの通貨を購入したり、NFT市場やブロックチェーンゲームなどのサービスを利用するだけです。
初めての暗号通貨の購入
初めての方でも安心して利用しやすいオススメの暗号通貨取扱い業者
口座の開設がまだお済みでない方は先に口座開設を済ませましょう。
一口に【暗号通貨交換業者】と言っても多くの業者が存在しています。
当サイトでは、その中でも「会社の大きさ(財政規模)・安全性(セキュリティ)・利便性(取引のしやすさ、プラットフォームの使いやすさ)」などを考慮してお勧め出来る業者を実際に利用した上でご紹介して行きます。
●ランキングでも3位以内、アプリのダウンロード数No.1の【コインチェック】
●ビットコインの取引量の多さはトップレベルの【bitFlyer/ビットフライヤー】
●国内の暗号通貨取引量がNo.1の【ビットバンク】