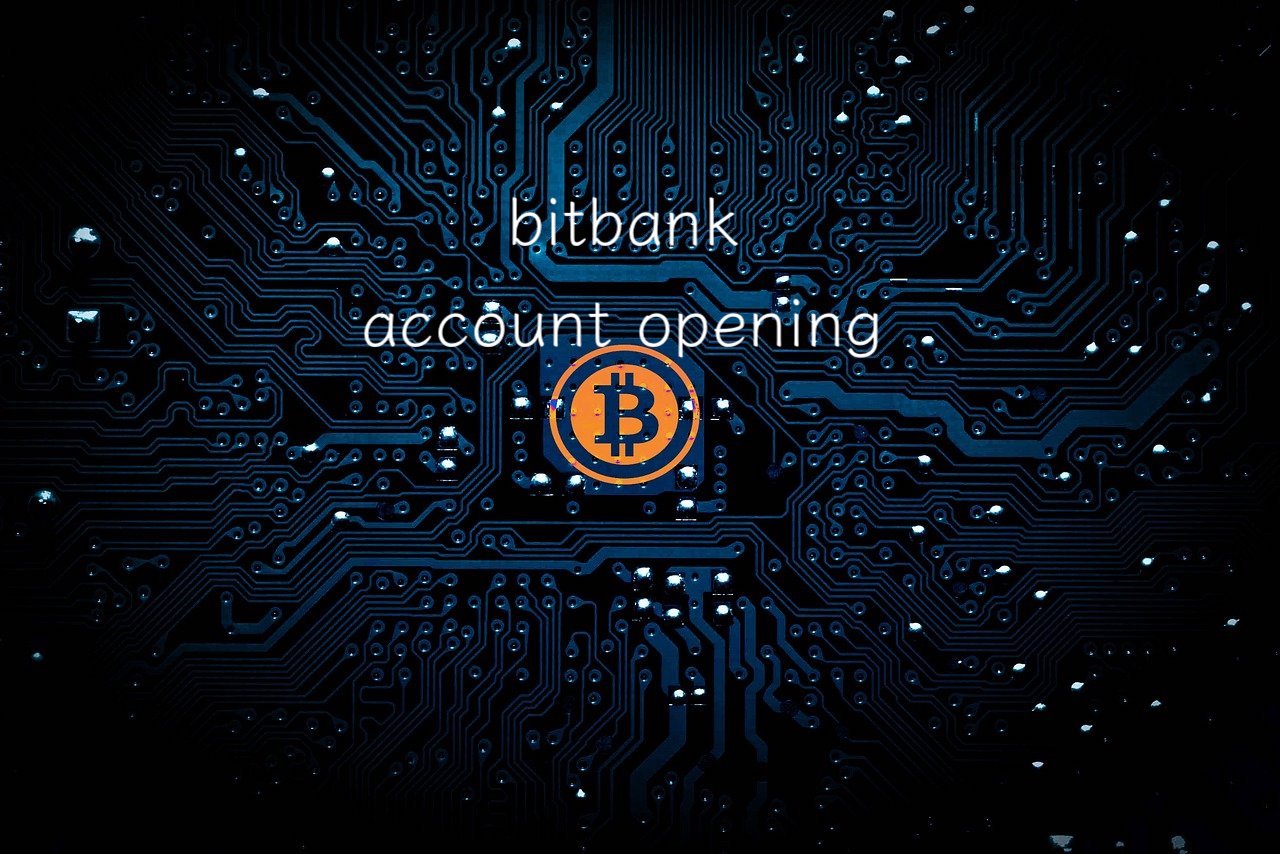\ 初回入金キャンペーン実施中! もれなく現金1,000円プレゼント /
この記事では、bitbankで口座を開設する手順を分かりやすく丁寧に「画像付き」で紹介しています。
気になる通貨の最新価格をリアルタイムでチェックして、売買のタイミングを逃さ無い為にも、お早めに口座を開設しておきましょう。
もちろん、口座開設も口座の維持管理も無料です!
※当サイトを含め、各情報サイトごとに若干の違いやズレがある場合があります。一つのサイトでは不安な場合いくつかのサイトをご覧になるとそれぞれが補えると思います。
bitbankがおすすめの理由
bitbank(ビットバンク)は、国内の大手暗号通貨交換業者の中でも取扱い銘柄数が38種類と最大級に豊富です。
また、ユーザーが保有している暗号通貨をビットバンクへ貸し出して運用する「レンディングサービス」など他社にはない新しいサービスも魅力の一つです。
セキュリティの強さにおいても非常に堅牢で、*「オフラインのコールドウォレット」を用いた上に、「複数の認証システム(マルチシグ)」を用いる事でハッキングによる資金流出から守られていて、第三者機関から国内第1位のセキュリティシステムのお墨付きを頂いています。
*.オフラインのコールドウォレットとは、外部のネットワークから完全に隔離された=オフラインのウォレットのことで、ネット上からハッキングされないと言うシステムです。
更に、アプリを始めとしたトレードプラットフォームも利便性に長けてとても使いやすくなっています。
【超簡単ステップ】bitbankで口座を開設する手順【ビットバンク】
口座開設に必要なステップ!
尚、この記事では、全ての手順をスマートフォン一つで完了できると言う観点から、スマートフォン・アプリでの口座開設を前提にしています。
環境が許されれば、パソコンでこの記事を読みながらスマホを操作するとスムースかと思います。
〜口座開設までの大まかな流れ〜
- bitbankアプリのインストール
- メールアドレスの登録
- 基本情報の登録
- 本人確認
- 2段階認証の設定
- SMS認証の設定
ビットバンク公式サイトを参照したい方はこちら
取引量No.1ビットバンク公式HPはこちらbitbankアプリのインストール
お持ちのスマートフォンに対応するアプリを、ストア【App Stre】【Google Play】からインストールして下さい。
ビットバンクの公式HPにアクセスするとアプリのStoreが表示されているので、そこからインストールすることもできます。
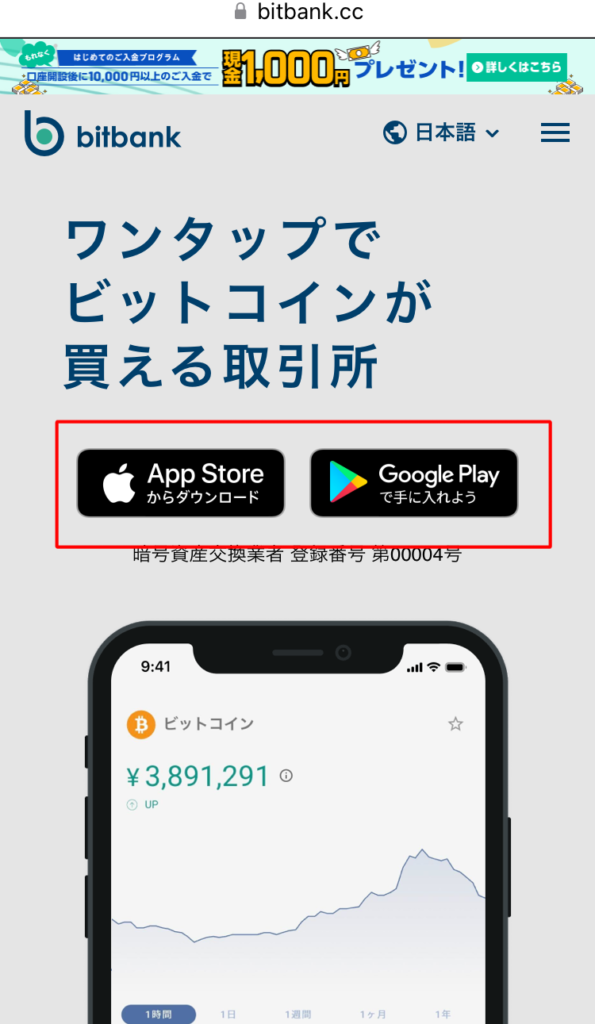
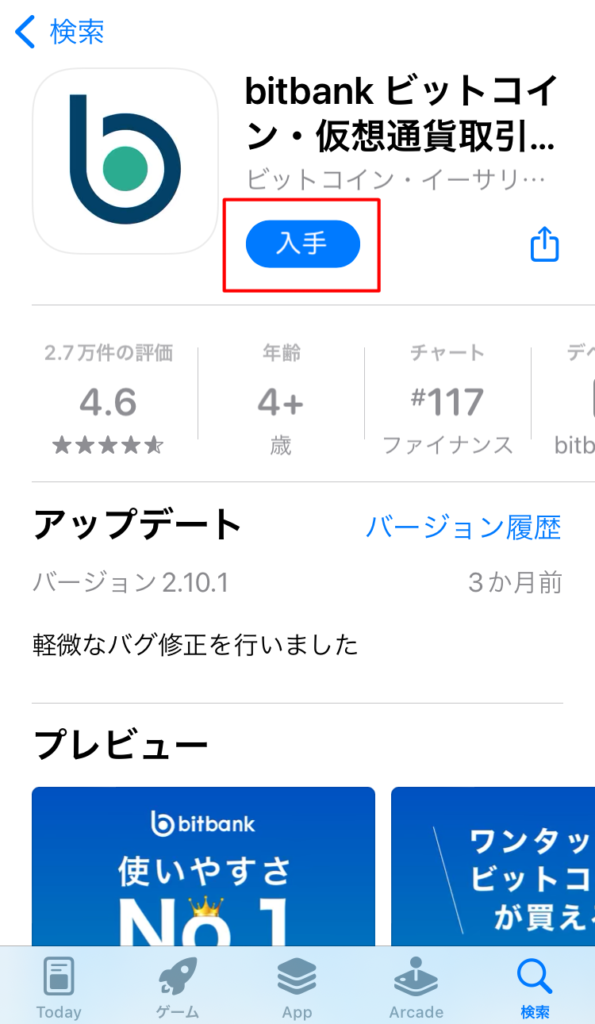
メールアドレスを登録をする
Step1:アプリを起動します。
インストールしたアプリを開き、「新規登録」を選択してタップします。
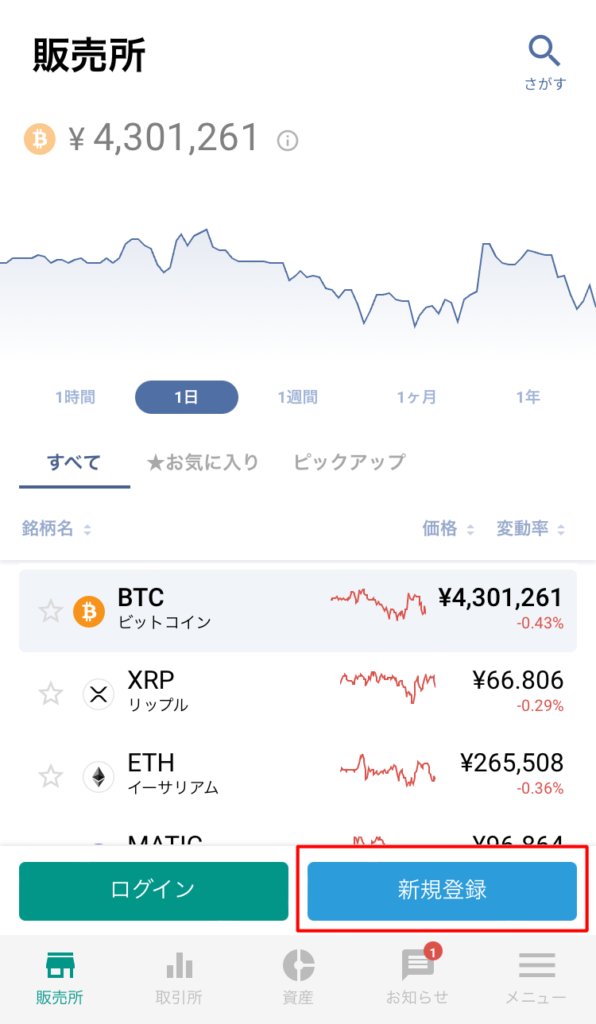
Step2:メールアドレスを入力します。
メールアドレスを入力して「登録をタップします」。
利用できるメールは「プロバイダメール」「携帯電話キャリアメール」「フリーメール」のどれでも大丈夫です。
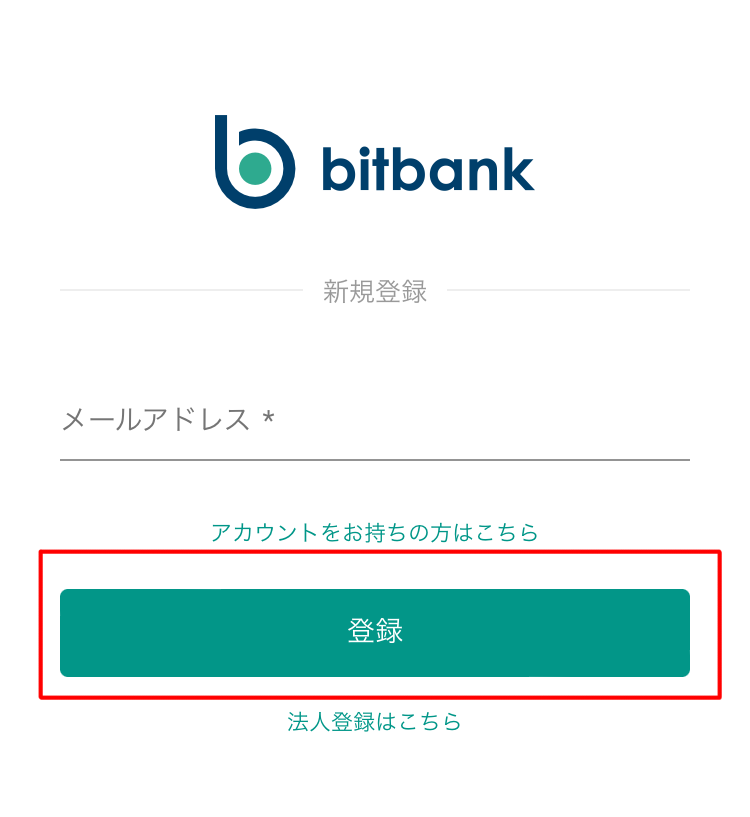
Step3:登録するメールアドレスへメールが届きます。
登録したメールアドレス宛に【bitbank】からメールが送られてきますので、メール内にあるURLをタップします。
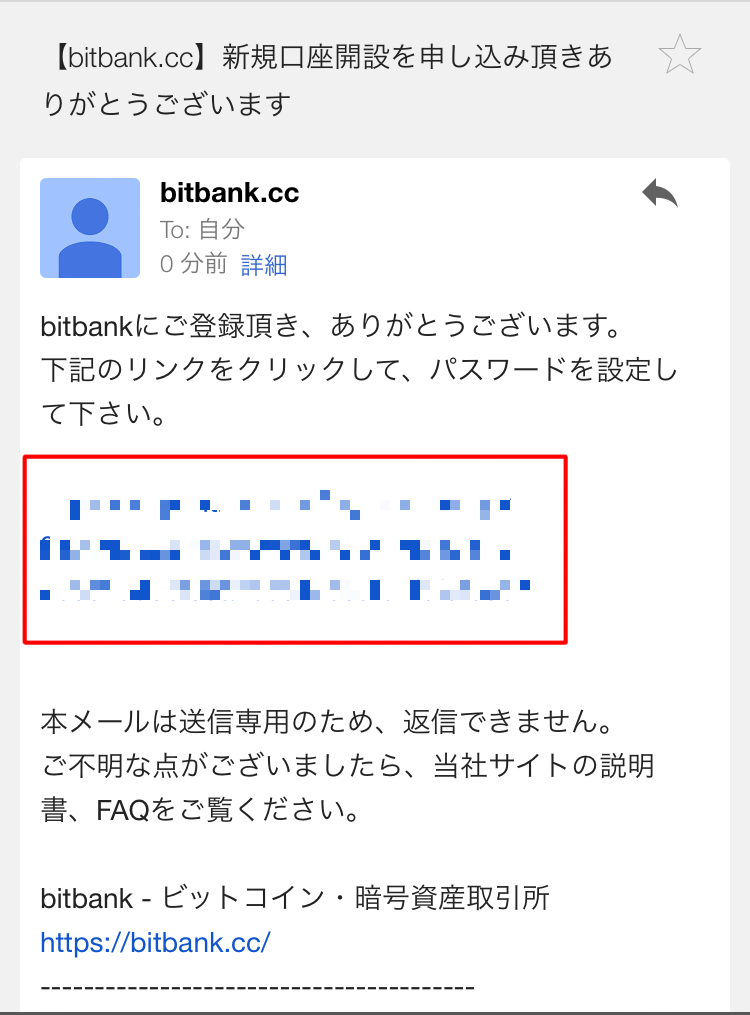
Step4:パスワードを登録します。
パスワードは自分自身で設定します。
【パスワードの設定方法】
- ①.登録するパスワードを入力すると、その下にパスワードの強度を示したラインが出ます。
緑色のラインが表示されて右側に「堅牢」という文字が表示されれば安心できる強さでしょう。 - ②.同意項目にチェック入れます。
- ③.全て入力したら「登録」をタップします。
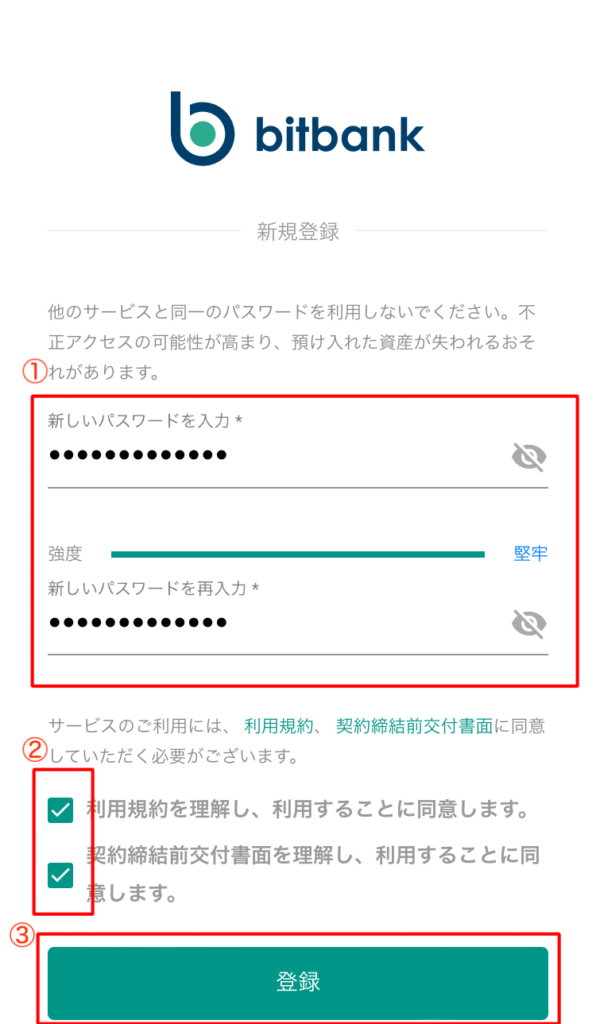
メールアドレスとパスワードの登録が完了しました。
自動的に、「基本情報登録」へと進みます。
基本情報登録
基本情報を登録します。
登録項目は下記の囲みの通りです
| 口座種別(個人・法人) | 氏名(漢字) | 氏名(カタカナ) | 生年月日 |
| 国籍 | 住所 | 取引の目的 | 職業 |
| 年収 | 自己資産 | 利用に至った経緯 | 投資の経験年数 |
| 電話番号 | *外国PEPsの該否 | 反社会勢力ではない保証 |
Step1:基本情報を入力します。
下にスクロールしながら全ての項目を入力してゆきます。
途中で「次へ」が表示されますのでどんどん進んでください。
最後まで入力したら「確認」をタップします。

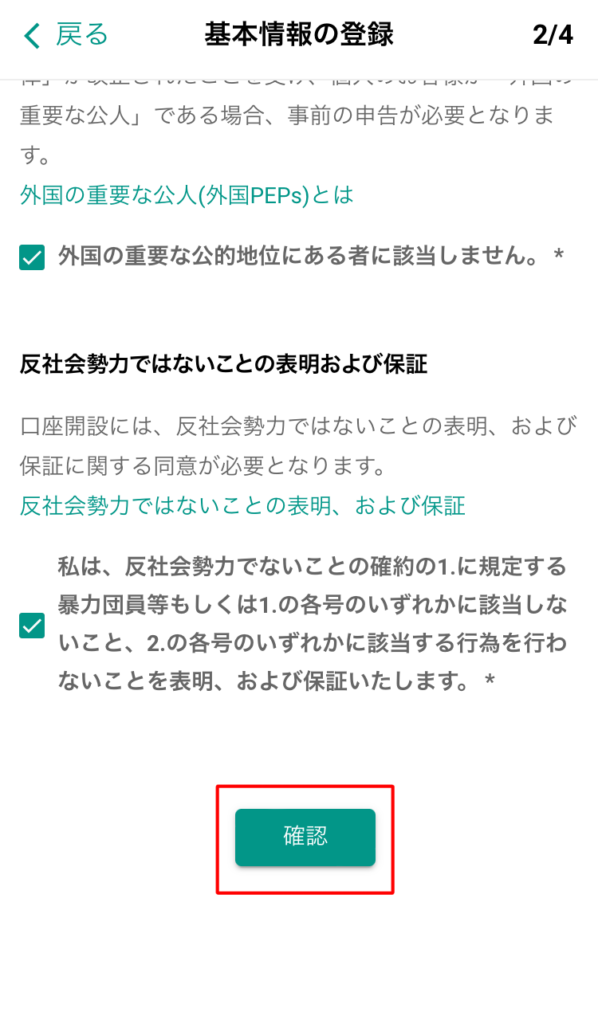
Step2:基本情報の登録完了です。
引き続き「本人確認書類のアップロードに進む」をタップして「本人確認」へ進みます。
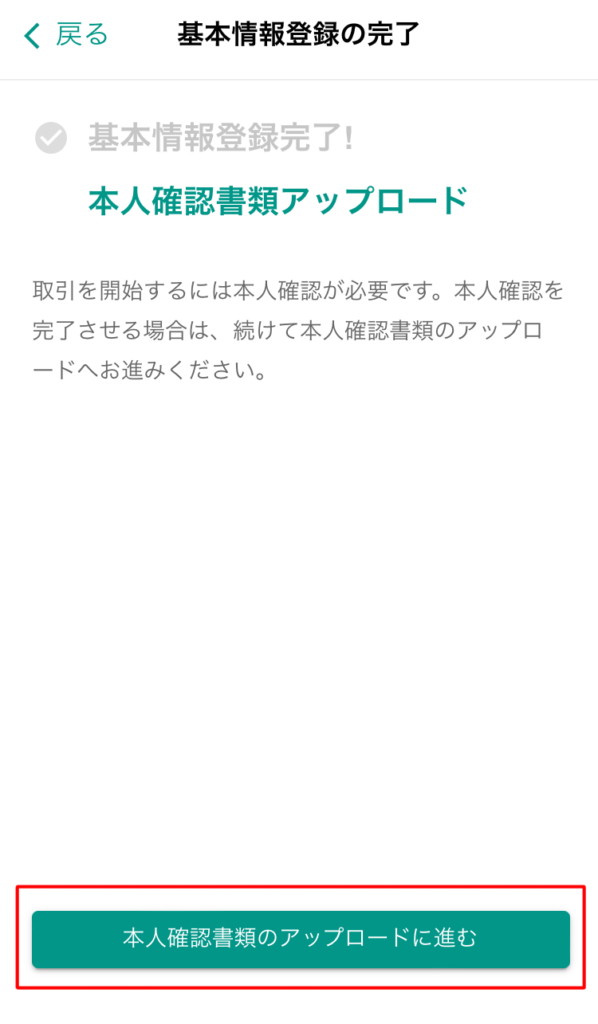
本人確認
基本情報登録が完了後は「本人確認」へと進みます。
本人確認では「本人確認書類」の提出と、本人の「顔写真の撮影」がセットになっている為、身だしなみなど気にされる方は事前に準備をしておくと良いでしょう。
本人確認の方法は「スマホで本人確認」と「郵送で本人確認」の2パターンがありますが、スマートフォンを持っていないなどの理由が特になければ、口座開設までにかかる時間が圧倒的に早い「スマホで本人確認」がおすすめです。
それぞれの方法で本人確認をする場合に準備する書類は以下の通りです。
提出可能な本人確認書類【スマホで本人確認】
- 運転免許証
- マイナンバーカード
郵送で本人確認をされる場合は以下の書類の中から「2点」が必要となります。
提出可能な本人確認書類【郵送で本人確認】
【日本国籍の方】
- 運転免許証
- パスポート *1
- マイナンバーカード
- 住民基本台帳
- 運転経歴証明書
- 健康保険証
- 年金手帳 *2
- 住民票の写し
- 印鑑登録証明書
- 障害者手帳
【外国籍の方】上記書類+下記の中から1点
- 在留カード
- 特別永住者証明書
*⒈2020年以降に発行されたパスポートには「所持人記入欄」が無い為、本人確認書類としてご利用いただけません。
*2.青色の手帳の場合は「住所記載欄」が無い為、本人確認書類としてご利用いただけません。
書類の準備ができたら「本人確認」を行なって行きましょう。
尚、この記事では、簡単に短時間で作業が完了する「スマホで本人確認」での本人確認の仕方を紹介して行きます。
郵送による手続き方法が知りたい方はbitbank公式サイトよりご確認ください。
Step1:提出方法を選択します。
「スマホで本人確認」をタップします。
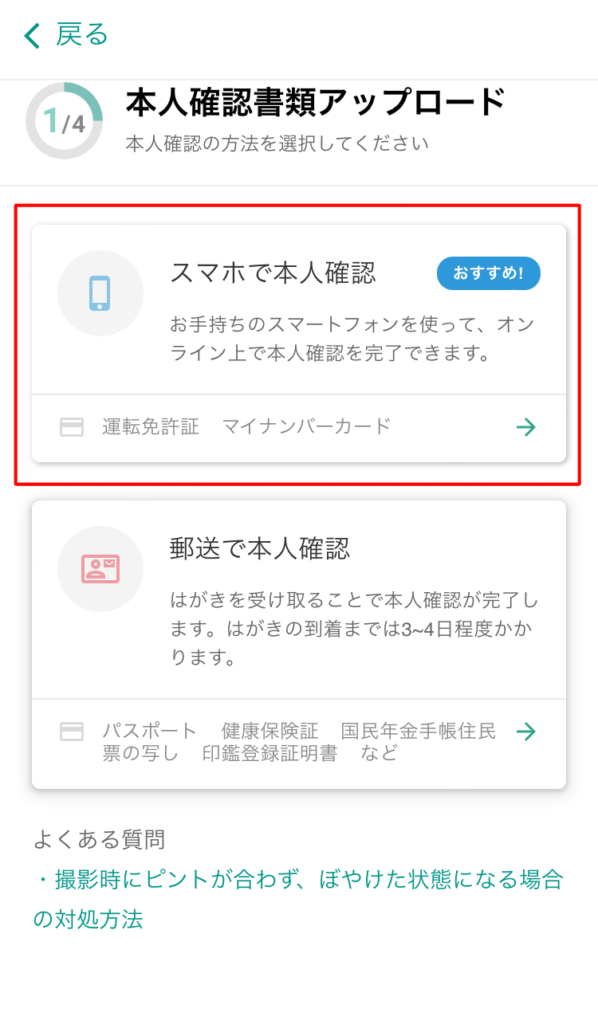
Step2:提出書類を選択します。
本人確認書類の下の「未選択」となっているBoxを触ってを本人確認書類を選択すると、下部の「撮影する」が緑色になるのでタップします。
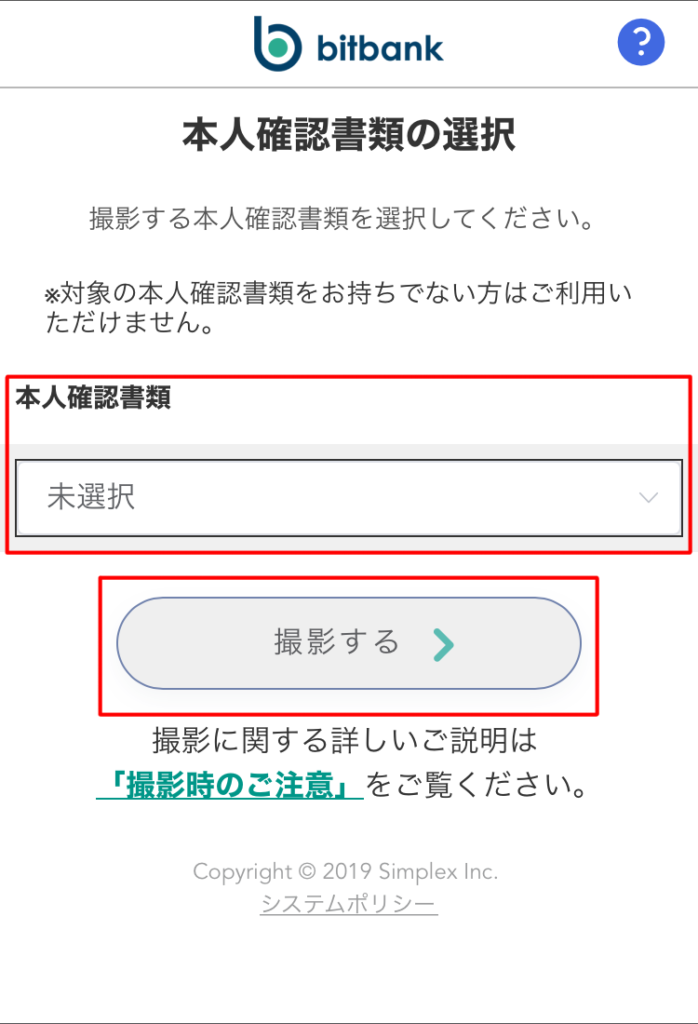
Step3:撮影をします。
撮影は下記項目毎に撮影を行います。
撮影の手順
- 表面
- 厚み
- 本人確認書類+顔写真
- 本人左向き
撮影の仕方は、各項目毎に丁寧に細かく指示があるので、それに従って全て撮影してください。
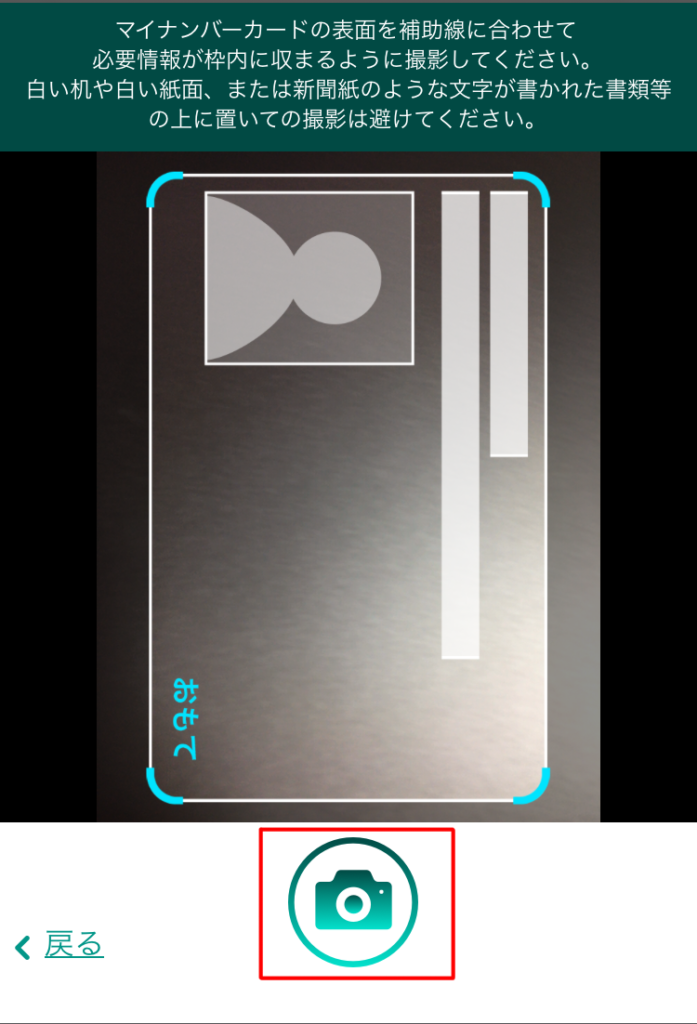
Step4:本人確認書類の確認をします。
一通り撮影が完了したら、提出する「本人確認書類」と「撮影画像」の確認をします。
下へスクロールしながら各項目を確認して「送信」をタップします。
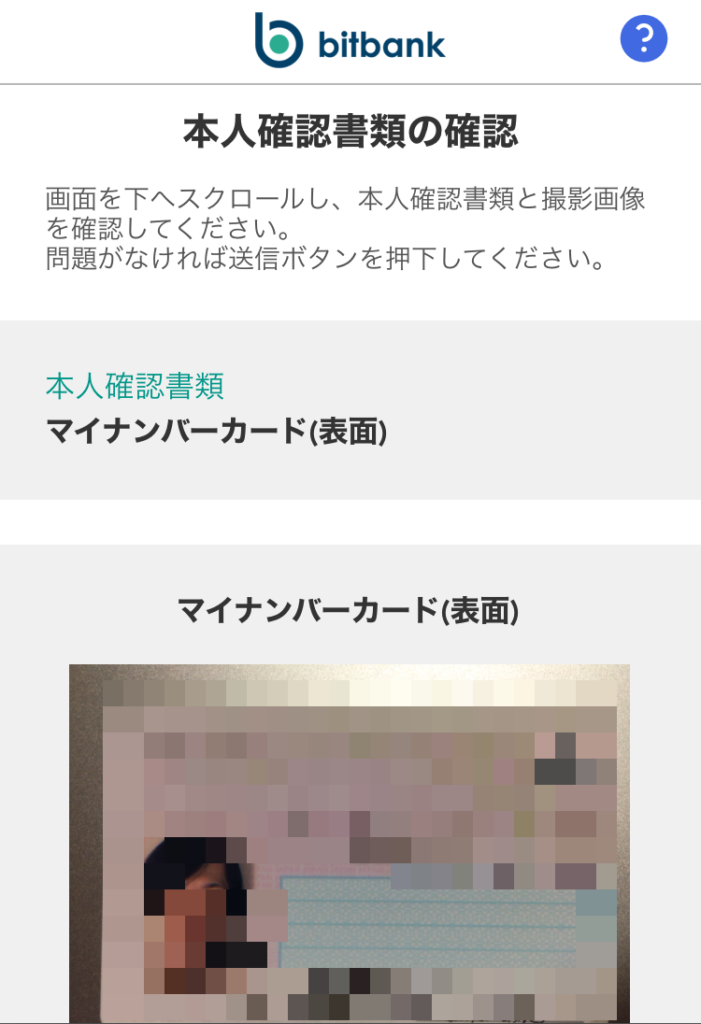
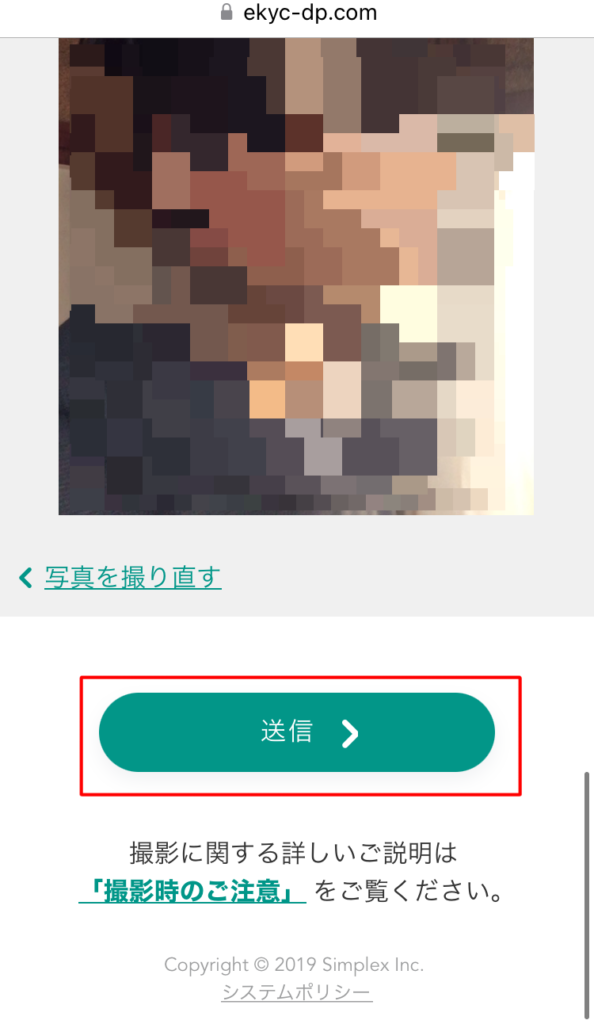
Step5:提出完了
「本人確認書類のアップロード完了」の画面が表示されれば完了です。
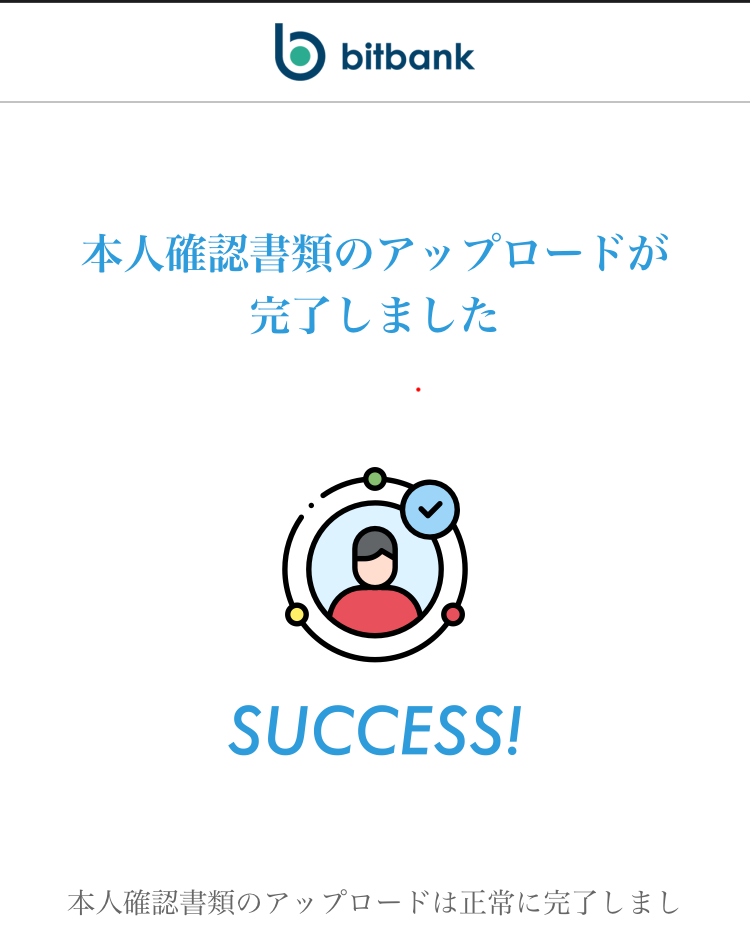
Step6:各登録状況の完了メールが届きます。
それぞれ「基本情報」「本人確認」の登録がが完了するとメールが送られてきていますので、どのタイミングでも良いので確認しておきましょう。
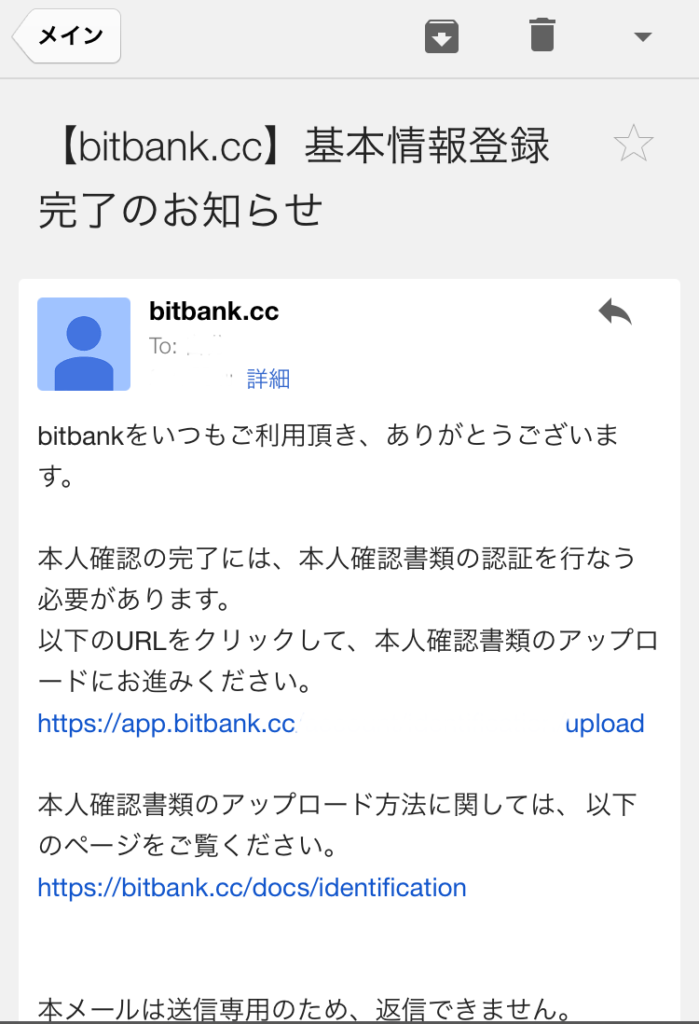
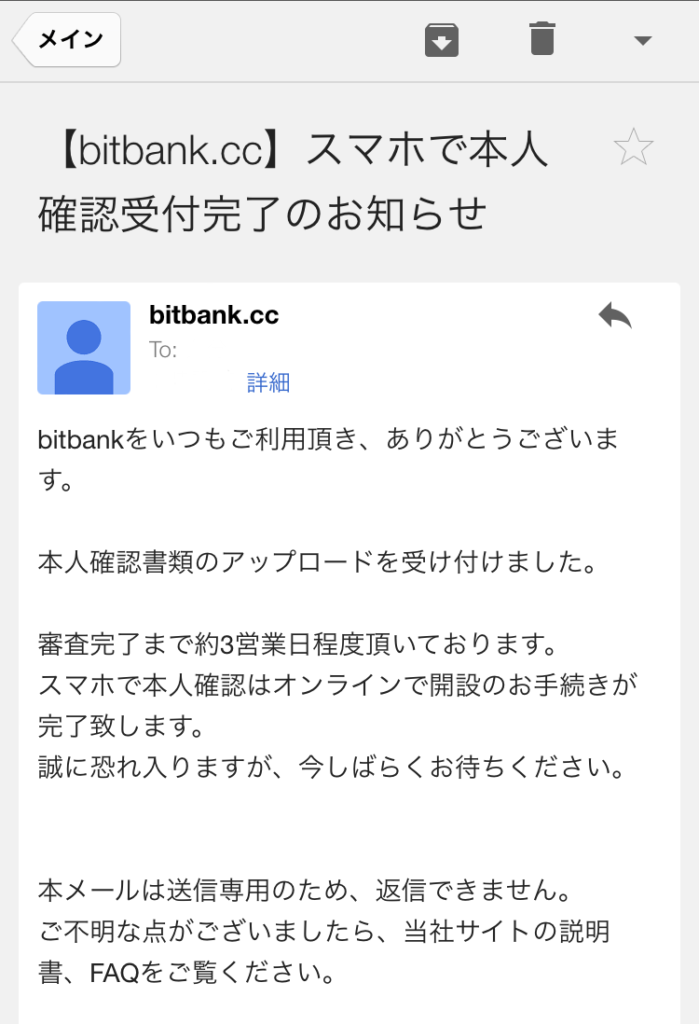
Step7:口座開設完了
ここまでで口座開設の申し込みは完了です。
早ければ数時間から2、3営業日以内に「新規口座開設完了」のメールが届くはずです。
ちなみに私は2時間後にはメールが来ていました。
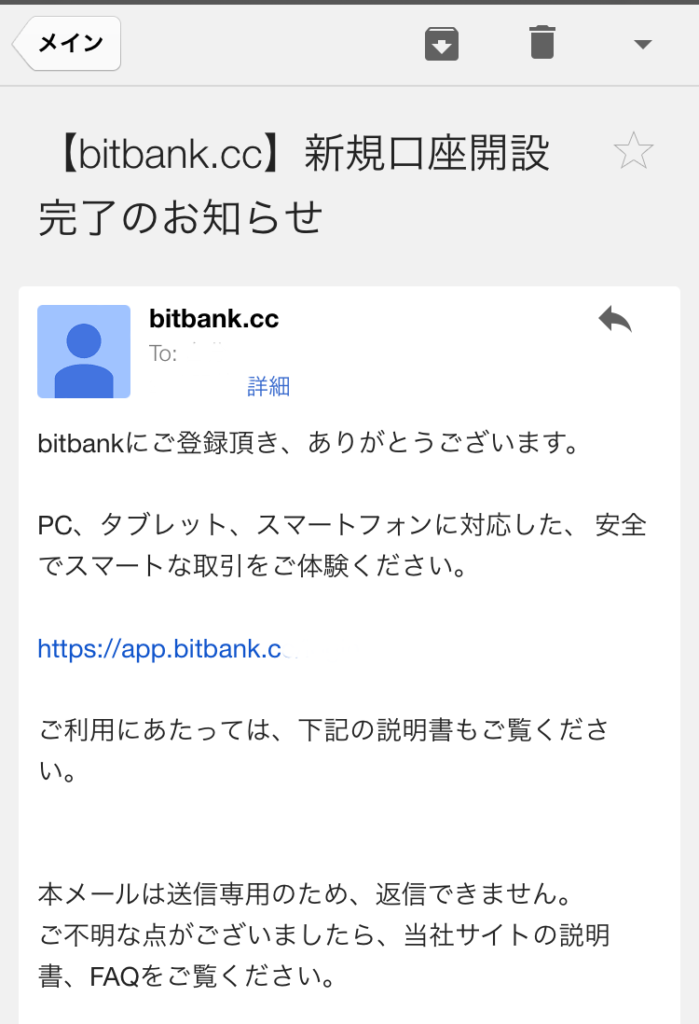
二段階認証の設定
口座開設の手続きが完了すると「二段階認証」の設定を促されます。
セイキュリティをより強化するためにも「二段階認証」の設定を行います。
二段階認証とは、第三者による不正なログインや送金を防止する為にセキュリティを出来るだけ強化して「安心」して「安全」に取引を行う為のシステムです。
bitbankでは、二段階認証に【Google Authenticator/ios】【Google認証システム/Android】が認証システムとして使用されています。お使いのスマートフォンのOSに合わせてインストールを促してくれますので、従って進めて行きましょう。
尚、どちらのシステムも使い方にほぼ違いが無い為、この記事では「iosのGoogle Authenticator」を例に説明して行きたいと思います。
認証アプリの準備
Step1:アカウントの登録
「Google Authenticator」にbitbankのアカウントを登録します。
本人確認を完了させて、そのままアプリにログインをしていると【左画像】の画面が出るのでそのまま「設定する」をタップして先に進みます。
ログインし直した場合や【左画像】の画面が出ない方は、【中画像】のアプリ下部の右にある「メニュー」からメニューペイジで「設定」をタップして、【右画像】の設定ページへ進んでください。
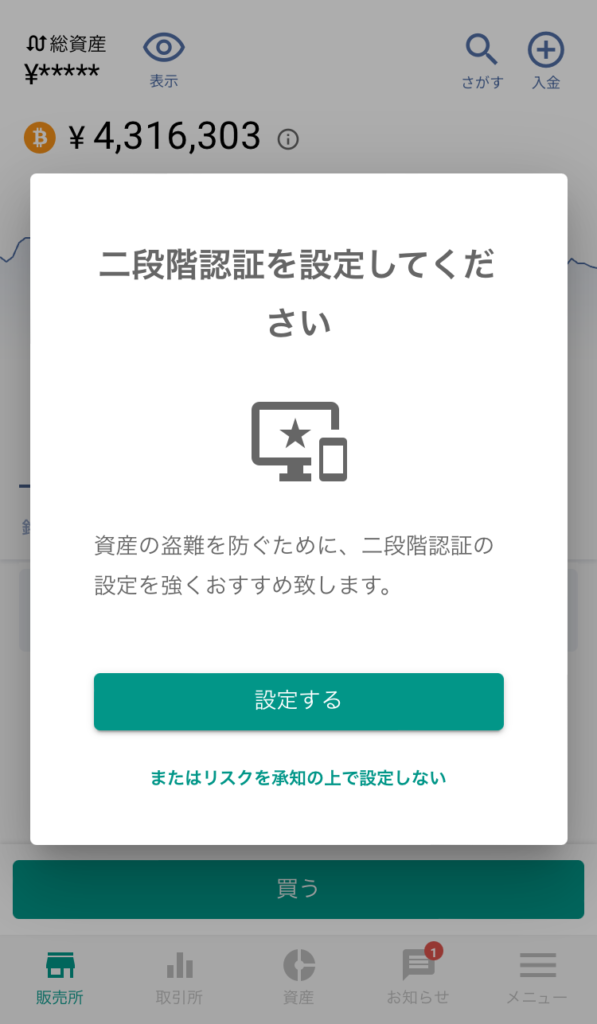
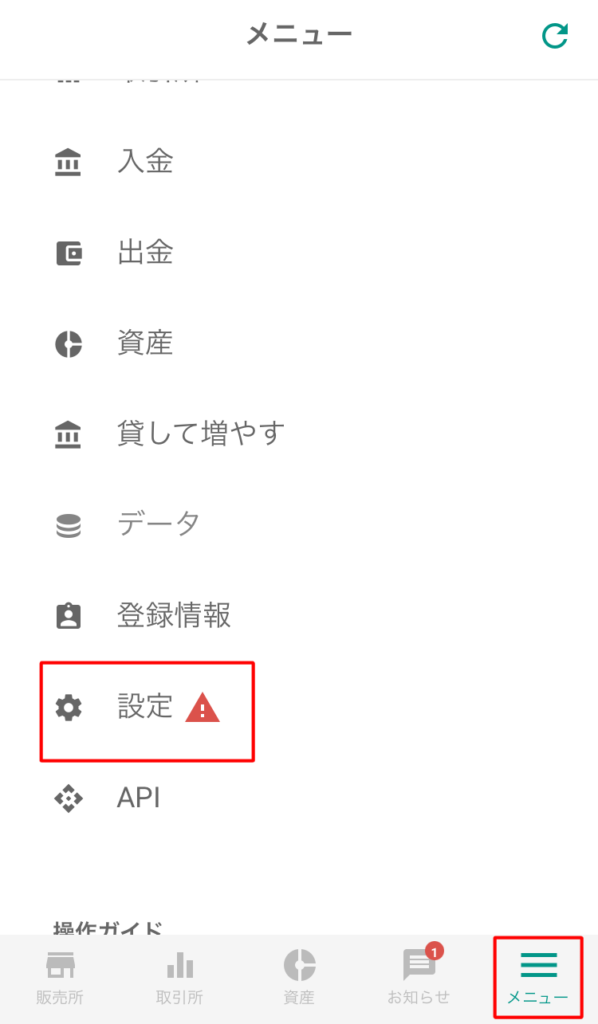
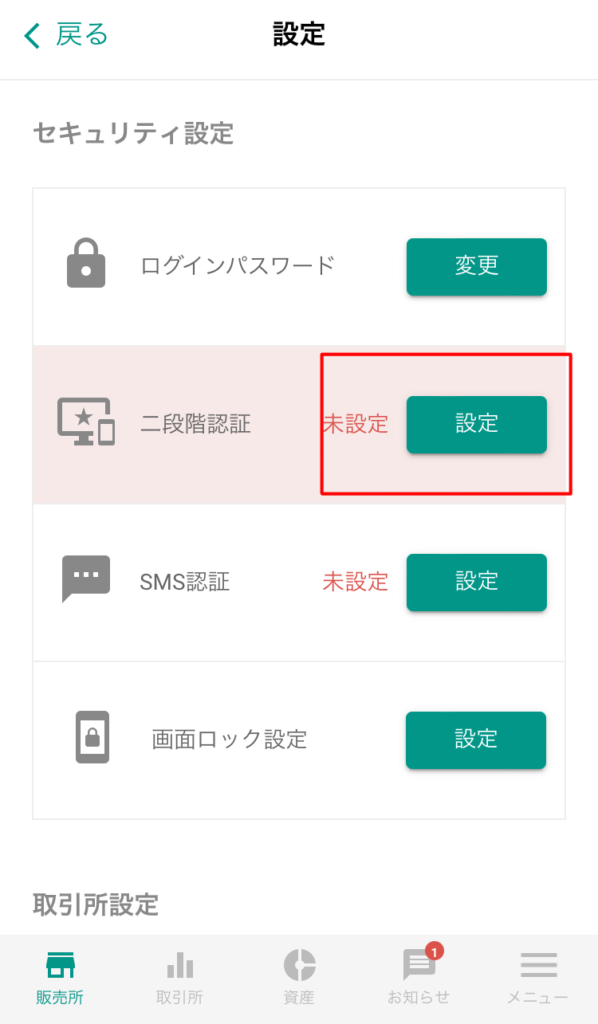
Step2:認証アプリをインストールします。
Google Authenticator/iosをインストールします。
「認証用アプリをインストール」をタップするとApp Storeが開くのでインストールをしてください。すでにお持ちの方は下部の「設定を始める」をタップして進んでください。
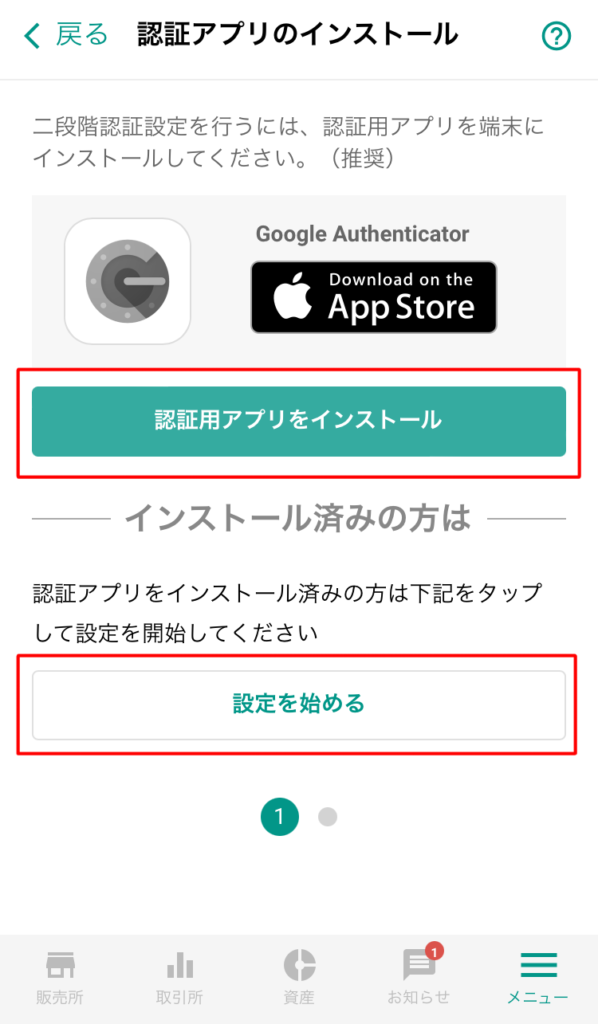
初めてGoogle Authenticatorを使う方は、是非下記の【初めての方向け】認証アプリの設定と登録方法をお読みください。
既に「認証アプリを利用している方」は「Google Authenticator」で新しいアカウントを登録してください。
ここから先は「ビットバンクアプリ」と「Google Authenticator」を同時に使用します。
二段階認証の設定
Step1:認証アプリを起動します。
bitbankアプリで表示されている「認証アプリを起動する」をタップすると、認証アプリの「Google Authenticator」が起動します。
その後、下部にある「シークレットきーを使う」をタップするとシークレットキーが教示されます。
シークレットキーが表示されている画面の赤枠の部分をタップすると、コピーができるのでコピーをして下さい。
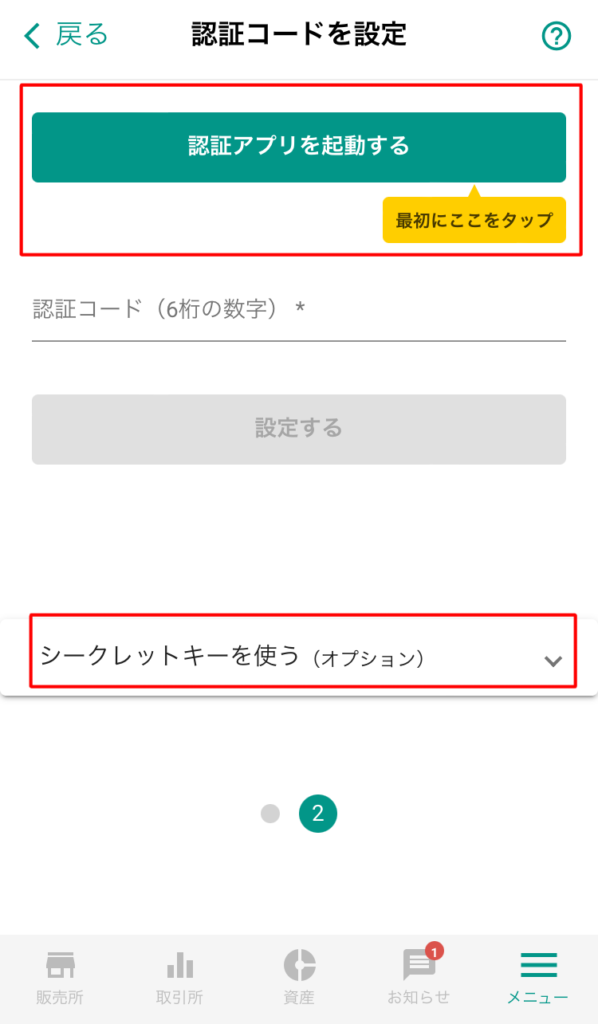
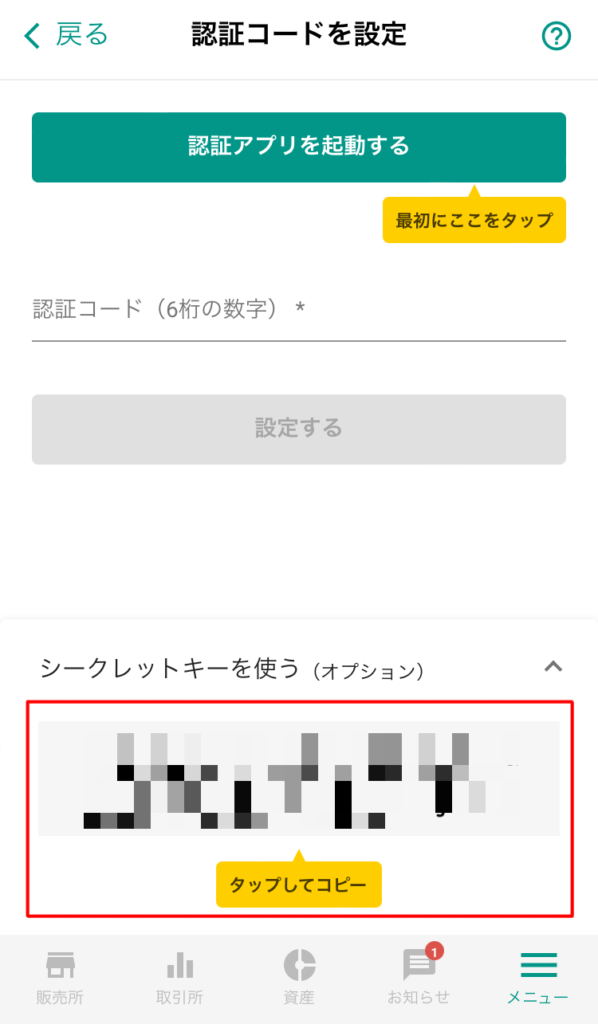
Step2:認証コードを入力します。
Google Authenticatorで入手した認証コードを入力するか、貼り付けて「設定する」をタップします。
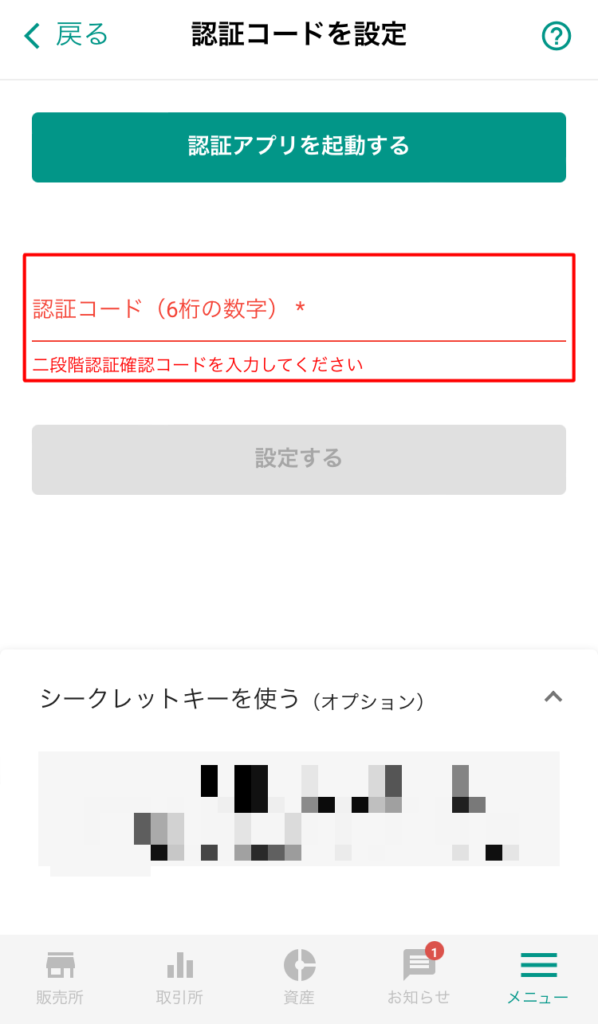
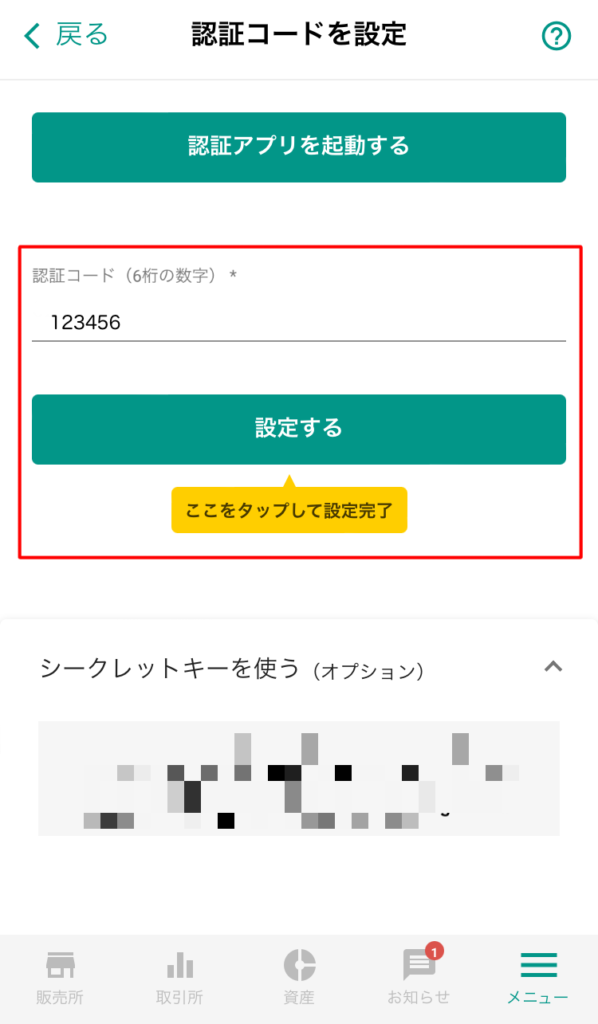
Step3:二段階認証の完了です。
完了メールが届くので確認しておきましょう。
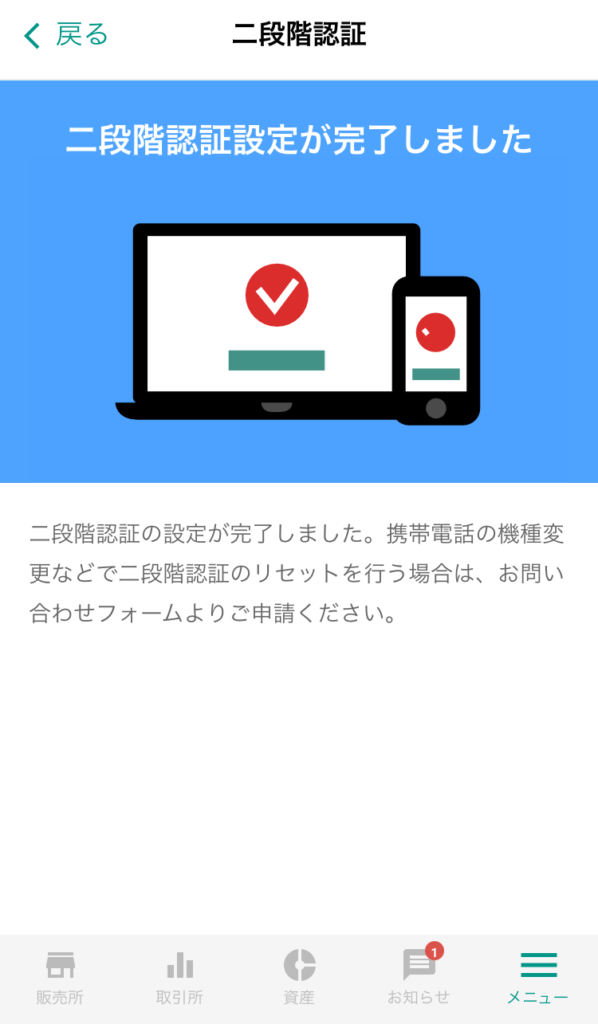
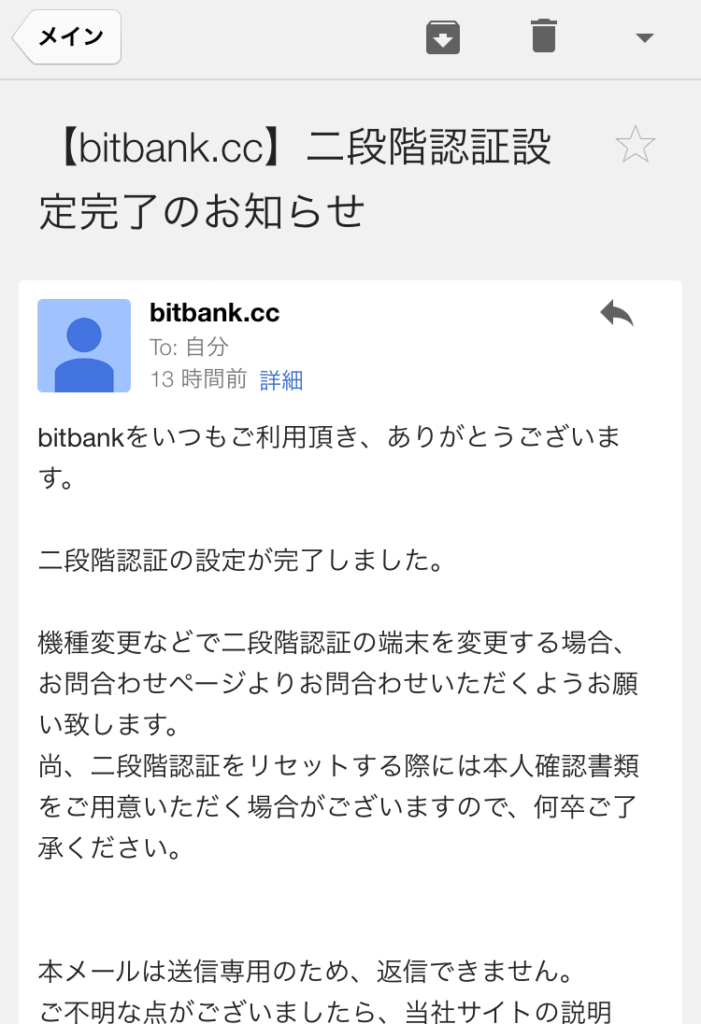
SMS認証の設定
二段階認証が完了したら、少しでもハッキングの脅威からあなたの暗号通貨を守るためにも「SMS認証」の設定を行いましょう。
Step1:bitbankアプリを起動します。
下部項目右の「メニュー」>>「設定」をタップします。
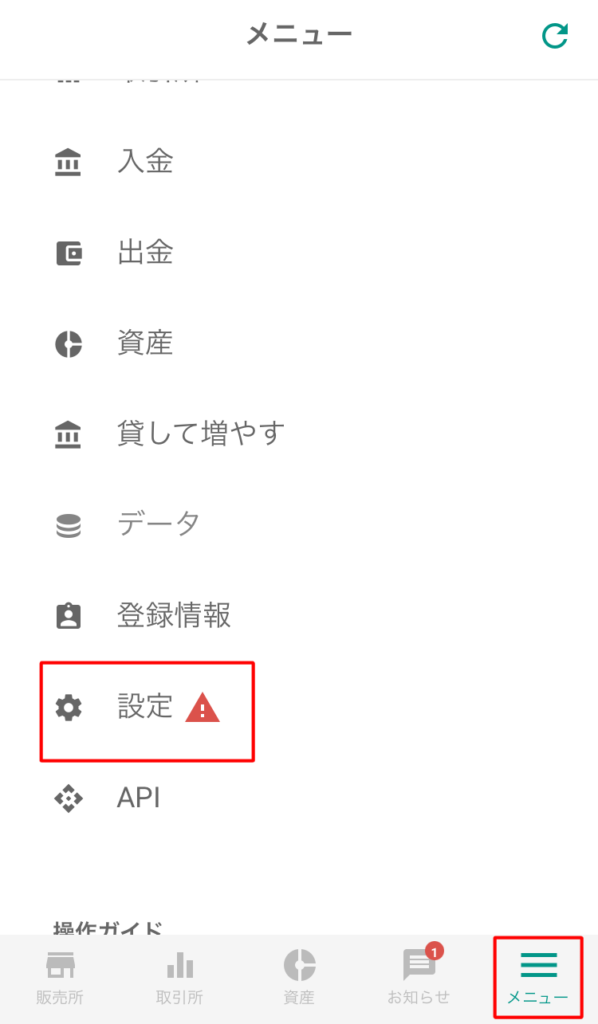
Step2:「SMS認証」をタップします。
初期設定では未設定になっていますので設定が必要です。
「SMS認証」をタップします。
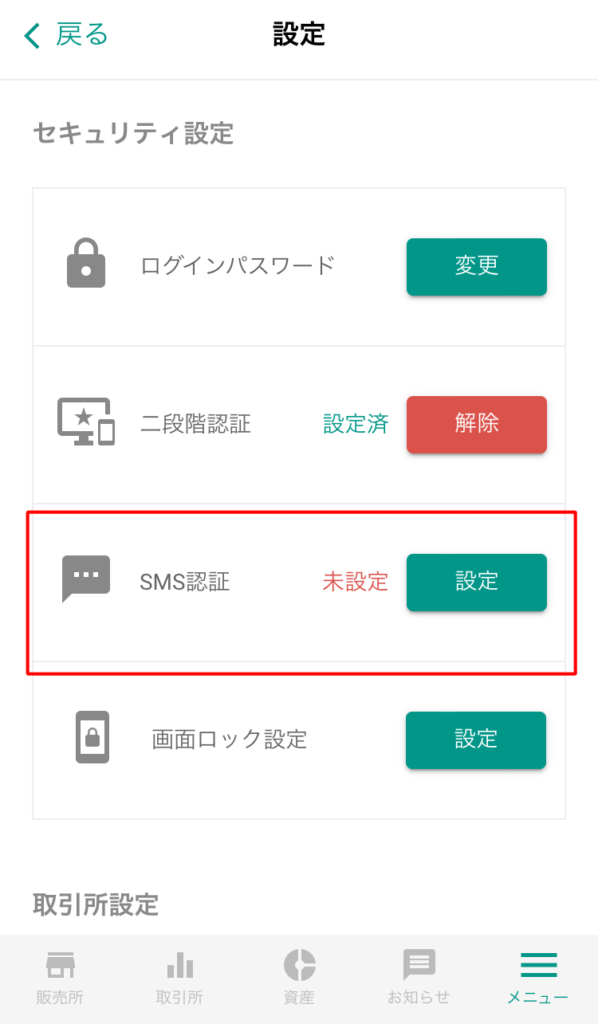
Step3:認証コードを送信します。
電話番号を入力して「送信する」をタップすると、メッセージアプリにSMS認証コードが送信されます。
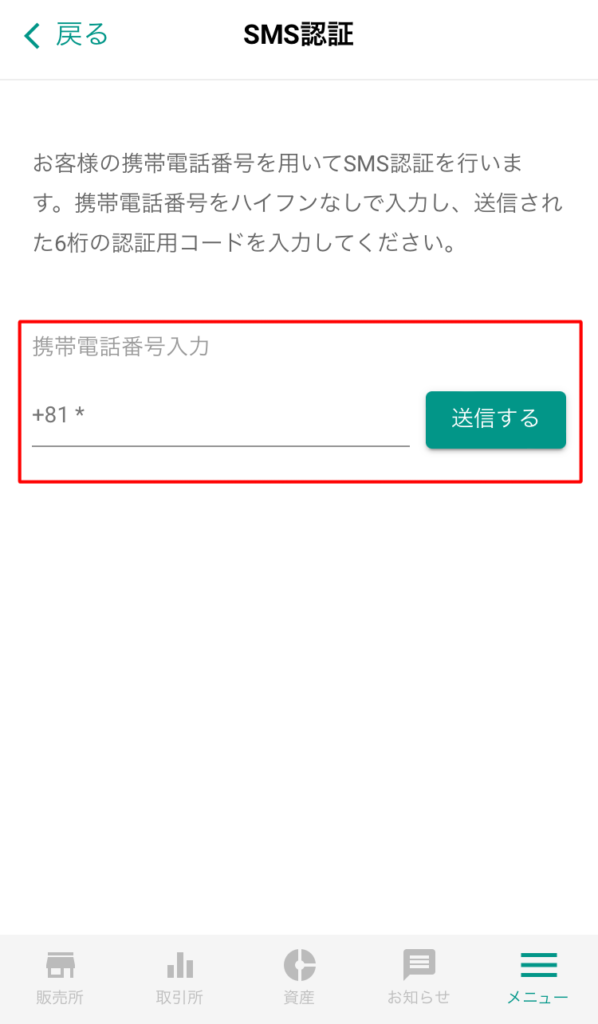
Step4:認証コードをコピーします。
【左画像】の赤枠の番号部分を長押しすると【右画像】の様に「コードをコピー」と表示されるのでタップしてコピーしてください。
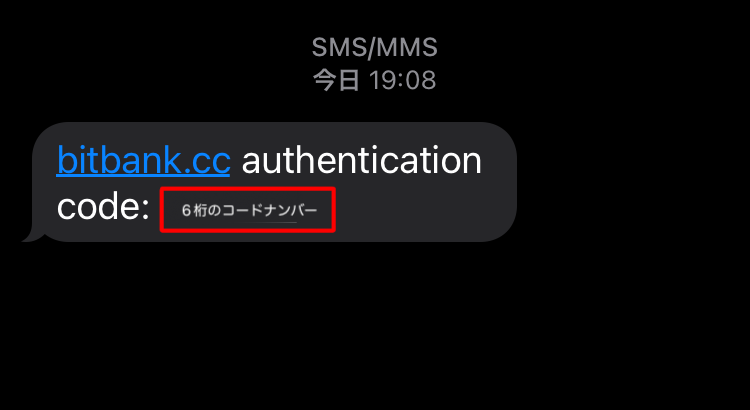
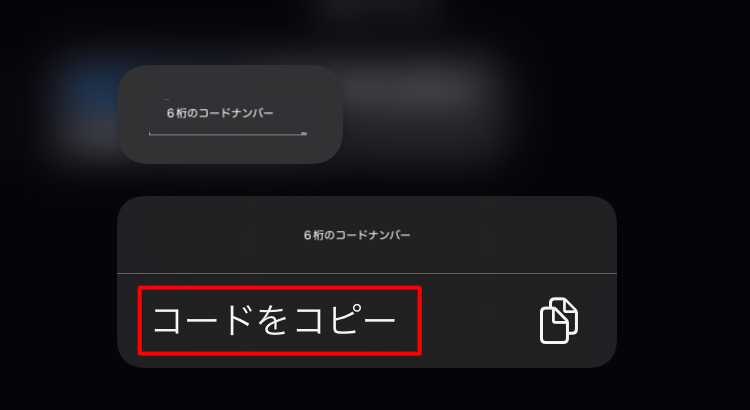
Step5:認証番号を入力します。
コピーした認証番号を貼付け又は、直接入力して「設定」をタップします。
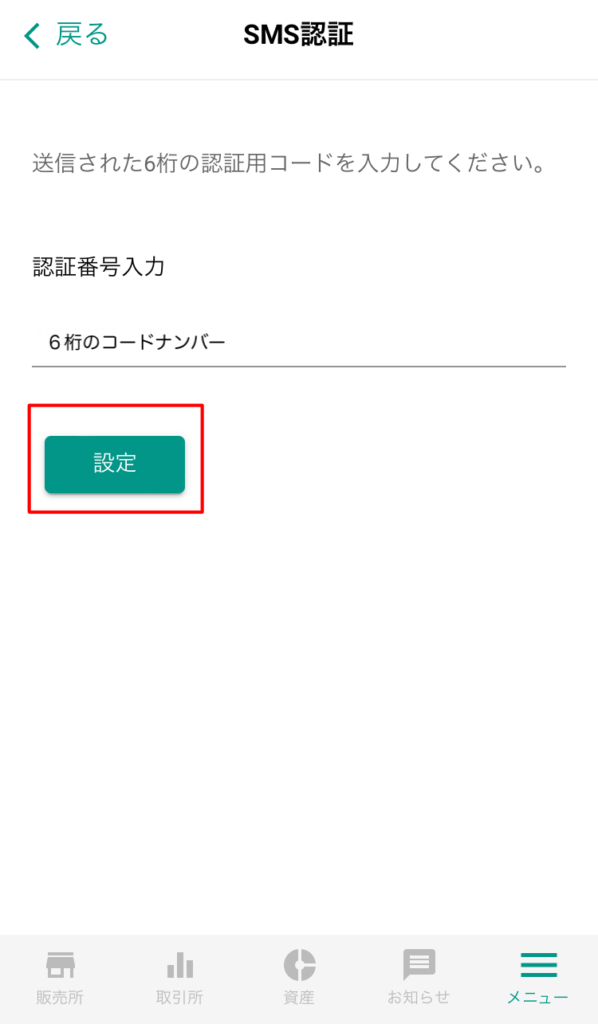
Step6:設定完了です。
「完了」の画面が表示され、完了のお知らせのメールが届きます。
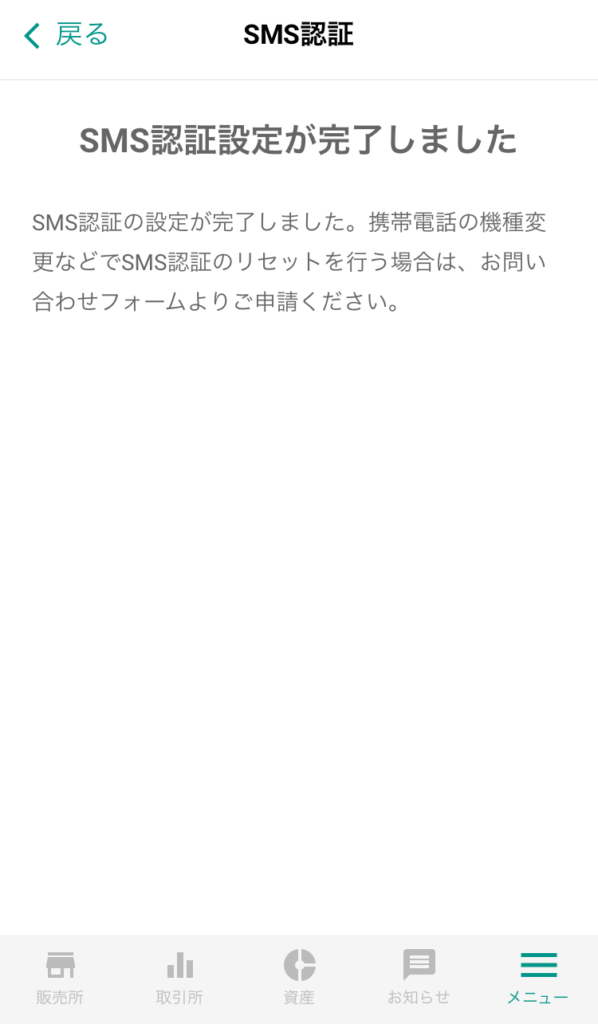
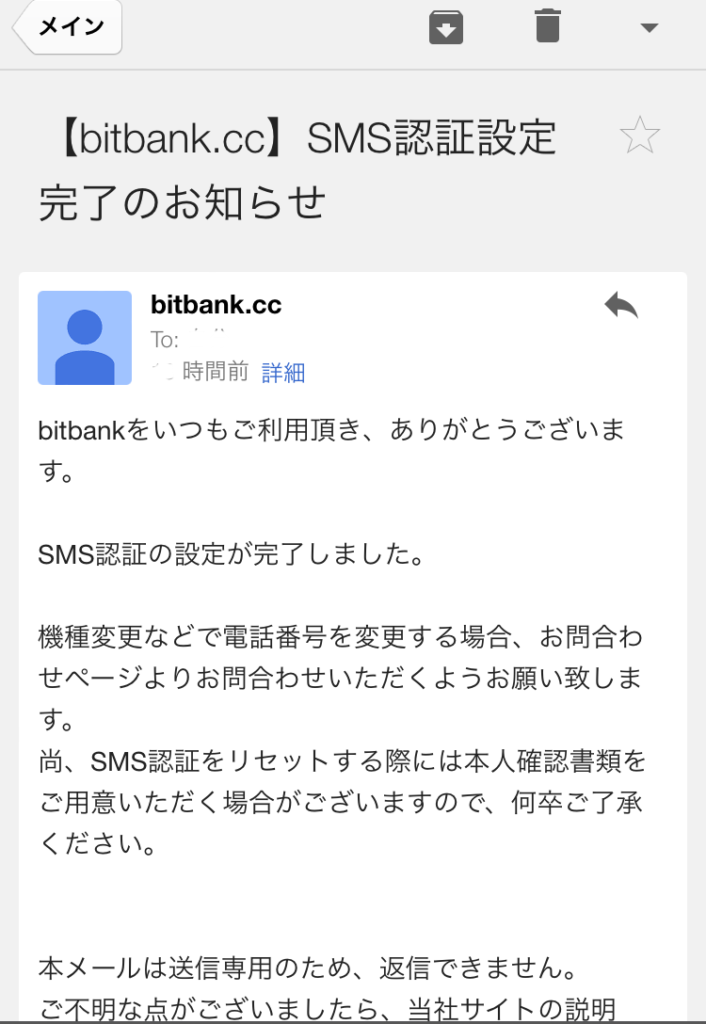
「二段階認証」「SMS認証」の2つの認証設定が完了しました。
このまま、他の操作に移行しても良いのですが、一応「設定状況」を確認しておくことをおすすめします。
設定状況を確認します。
アプリの「メニュー」>>「設定」をひらきます。
「二段階認証」「SMS認証」の項目に「設定済」と表示されていれば、口座開設に伴う登録と設定は全て完了です
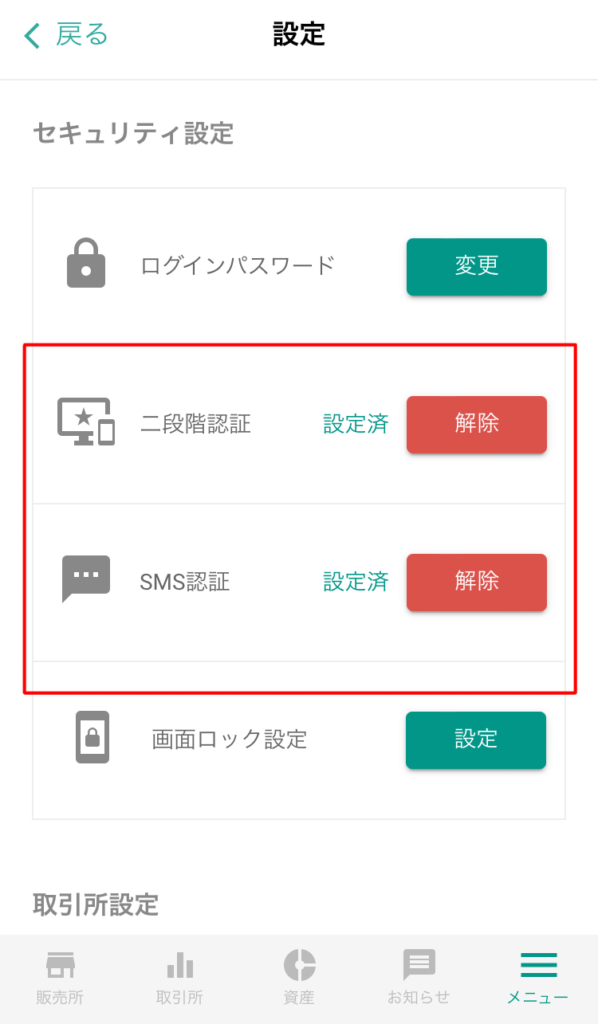
これで安心して暗号通貨のトレードを行うことができるようになりました。
後は日本円を入金すればすぐに取引が可能です。
bitbankに日本円を入金する手順は、別の記事にして詳しく紹介していますので、ぜひ!引き続き参考にして下さい。
bitbankに日本円を入金する手順の紹介はこちら!
\ 初めての入金10,000円以上で現金1,000円もれなくプレゼント! /
bitbank公式サイトを確認したい方はこちらから
取引量No.1ビットバンク公式HPはこちら