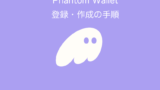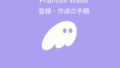スマホが壊れてしまったり紛失した場合や、新しいモデルに機種変更した場合、又はパソコンの買替えなど、新しいデバイスでMetaMaskを使用する場合は、いずれも、アプリだけは引継がれるのですがアカウントの情報は引き継がれませんので、自分でアカウントを「リカバリー(復元)」させる必要があります。
ちなみに、新しいデバイスではなく単にアプリを誤って消してしまった場合や、現在使っているデバイスに不具合が出て初期化した場合も、アカウントを「リカバリー(復元)」させる事は可能です。
今回は、MetaMaskのリカバリーの手順をご紹介したいと思います。
MetaMask(メタマスク)を利用しやすいオススメの暗号通貨取扱い業者
MetaMask|メタマスクを復元する前に知っておきたい事
今回は、スマホを使用した場合のリカバリー方法を紹介していますので予めご了承ください。
パソコンでのリカバリー方法も、作業の流れなど多くの部分で同様となっています。
3つのパスコードの重要性
それぞれの特性
MetaMaskには3つのパスコードが存在します。
それぞれ使用するシーンが決まっていますので、簡単に説明しておきます。
パスコードの種類とそれぞれの特性
| パスコードの種類 | 使用する場所 |
|---|---|
| パスワード | 主にMetaMaskにログインする時に求められます。 |
| シークレットリカバリーフレーズ | MetaMaskを新たに使用する時、又は復元する時に必要 |
| 秘密鍵 | アカウント毎に割り振られ、アカウントのインポートで必要となります。 |
MetaMaskのセキュリティは、これら3つのパスコードによって守られています。
特に重要なのは「シークレットリカバリーフレーズ」「秘密鍵」で、このパスコードが漏洩しなければ全て安泰と言っても過言ではないのですが、そのためには他のパスコードの存在も非常に重要な役割を担うことになります。
例えば、パスワードが漏れてしまうとログインを許す事になり、ログインされてしまえば「シークレットリカバリーフレーズ」「秘密鍵」を盗まれ、全く気が付かないうちにMetaMaskに保管している資産全てを盗まれてしまう事になりかねません。
なので、全てのパスコードは絶対に他人に知られないように厳重に管理しましょう。
「パスワード」「シークレットリカバリーフレーズ」が分からない場合
12個の英単語の「パスワード」「シークレットリカバリーフレーズ」の重要性は何度もお伝えしていますが、それでもどこへ保管したか分からなくなってしまった場合や、謝って削除・紛失・消去してしまった場合はどうなるかを表にまとめてみました。
パスコードの有無による影響
| MetaMaskへのアクセス状況 | シークレットリカバリーフレーズの有無 | 復元の可否 |
|---|---|---|
| ①:ログイン可能 | 持っている | 可能 |
| ②:ログイン可能 | 持っていない | 可能 |
| ③:ログインできない | 持っている | 可能 |
| ④:ログインできない | 持っていない | 不可能 |
上記のように、①〜③においてはMetaMaskへの「ログインパスワード」「シークレットリカバリーフレーズ」のいずれか1つが分かれば、新しいデバイスにMetaMaskを改めてインストールした場合でも「復元」する事が可能ですが、④の場合、両方を持ち合わせていないとなってしまうと2度と復元する事ができなくなります。
と言うことは、どちらかさえ分かれば誰でも復元が可能になってしまうので、再三に渡ってお伝えしているように「パスワード」「シークレットリカバリーフレーズ」「秘密鍵」は、絶対に何があっても「他人に知られない様に」「無くさない様に」「分からなくならない様」に厳重に保管して下さい。
MetaMaskを復元する手順
ここからは、パソコンやスマホを新しく買い替えたり、破損・紛失してしまったなど、MetaMaskを新しいデバイスで使う場合や再インストールした際に、今まで通りに使えるように復元する手順を紹介します。
ちなみに、今回は、スマホでのリカバリー方法を解説しますので予めご了承ください。
パソコンでのリカバリー方法も多くの部分で同様となります
シークレットリカバリーフレーズの確認方法
MetaMaskの作成時に取得した12個の英単語は「シークレットリカバリーフレーズ」と呼ばれていますが、メタマスクを日本語表記にしていると「秘密のリカバリーフレーズ」と表示されていたりします。
それ以外にも解説サイトによって若干の呼び方に違いはありますが、12個の英単語はリカバリー用のフレーズだと思って下さい。
既に、シークレットリカバリーフレーズが分かっていると言う方は、このメニューをスキップして先に進んで頂いて大丈夫です。
ここからは、シークレットリカバリーフレーズが分からないと言う場合の確認の仕方を説明します。
この作業は、MetaMaskへアクセスする事ができる状態である、と言うことが絶対条件となります。
Step1:シークレットリカバリーフレーズの確認方法:①
起動画面の下部メニュー右の「⚙」をタップして設定画面から「セキュリティとプライバシー」へ進みます。
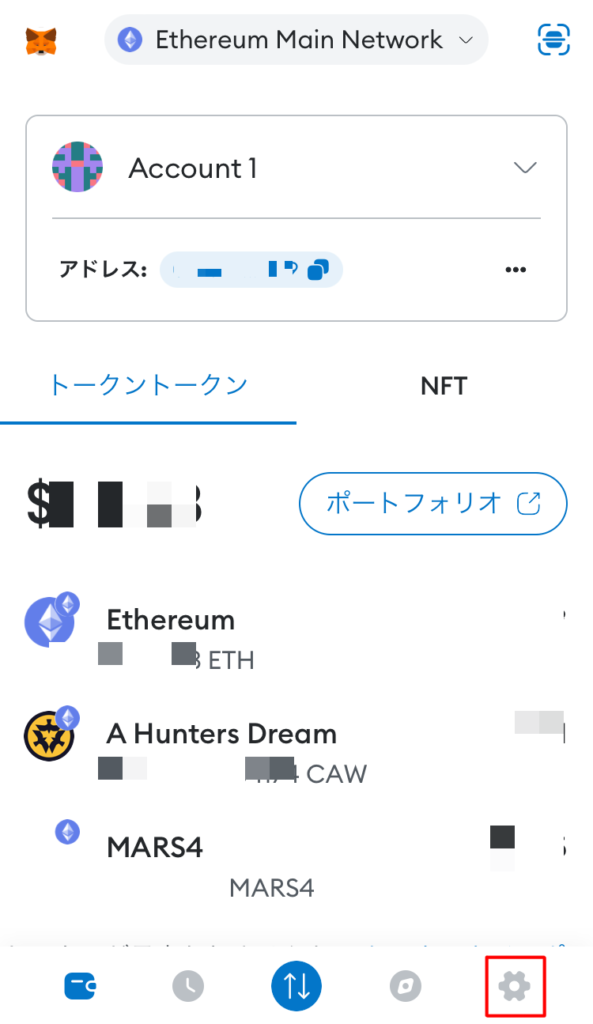

Step2:シークレットリカバリーフレーズの確認方法:②
「秘密のリカバリーフレーズを表示」をタップします。
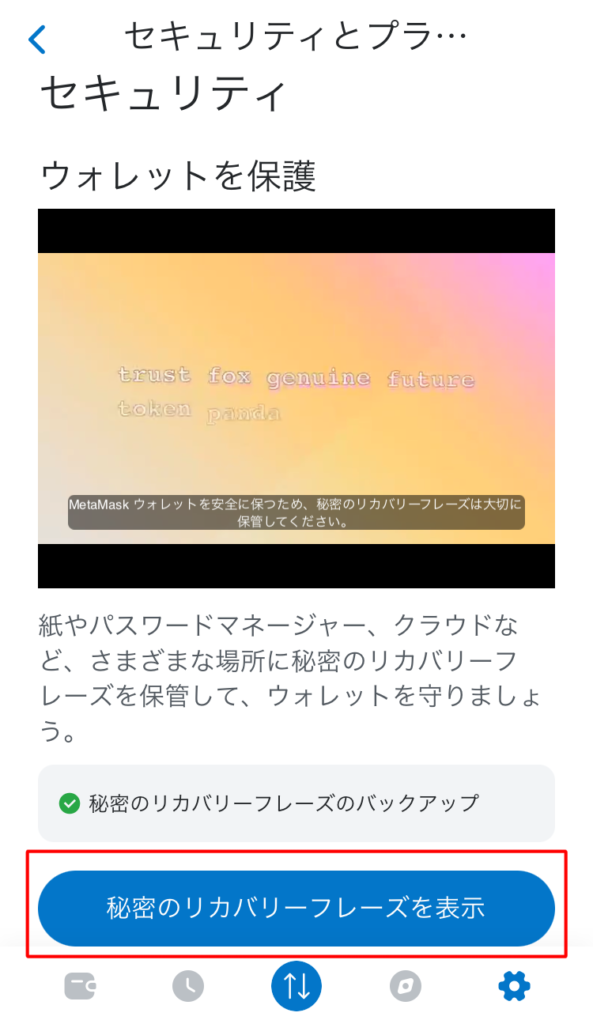
Step3:シークレットリカバリーフレーズの確認方法:③
シークレットリカバリーフレーズを表示するための質問に2回答えるため「開始」をタップします。(質問は2択の選択方式で間違えてもやり直せます。)
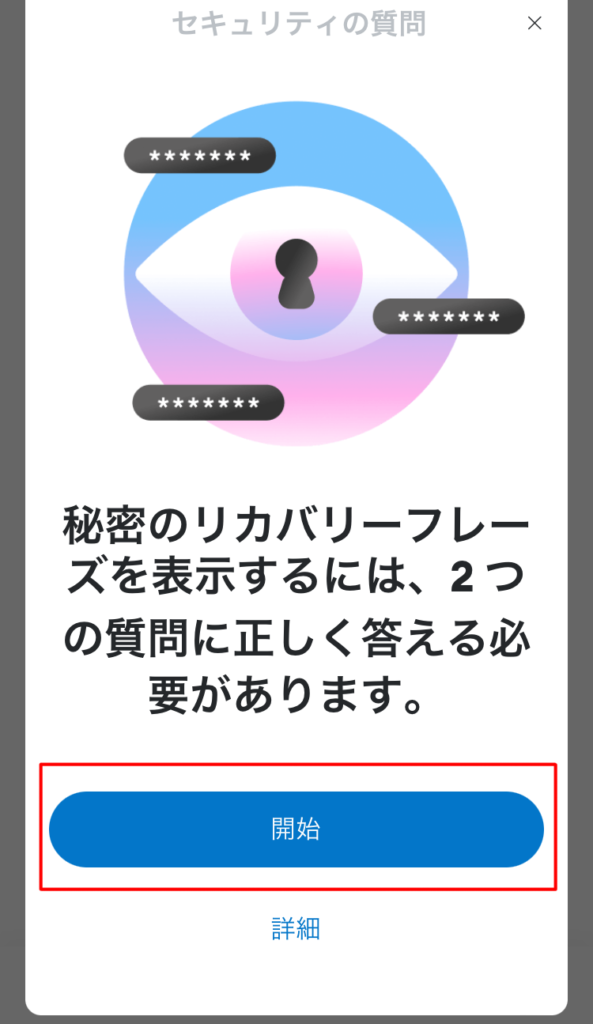
Step4:シークレットリカバリーフレーズの確認方法:④
質問に正解した後、ログイン時の「パスワード」を入力すると、右下の「次へ」が青く表示されるのでタップします。
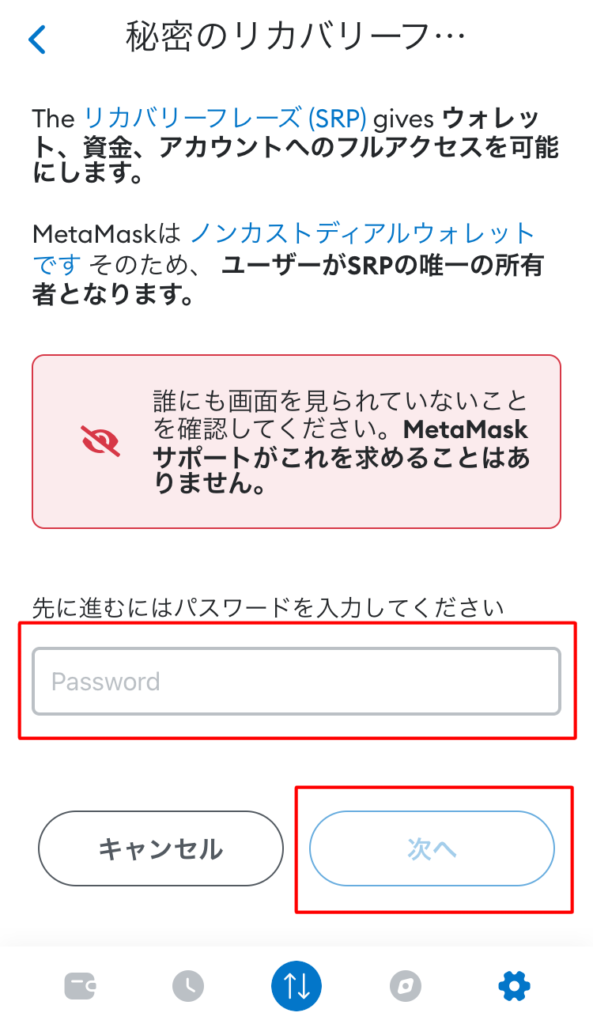
Step5:シークレットリカバリーフレーズの確認方法:⑤
「長押ししてSRPを表示」をタップします。
*SRP=Secret Recovery Phrase(シークレットリカバリーフレーズ)
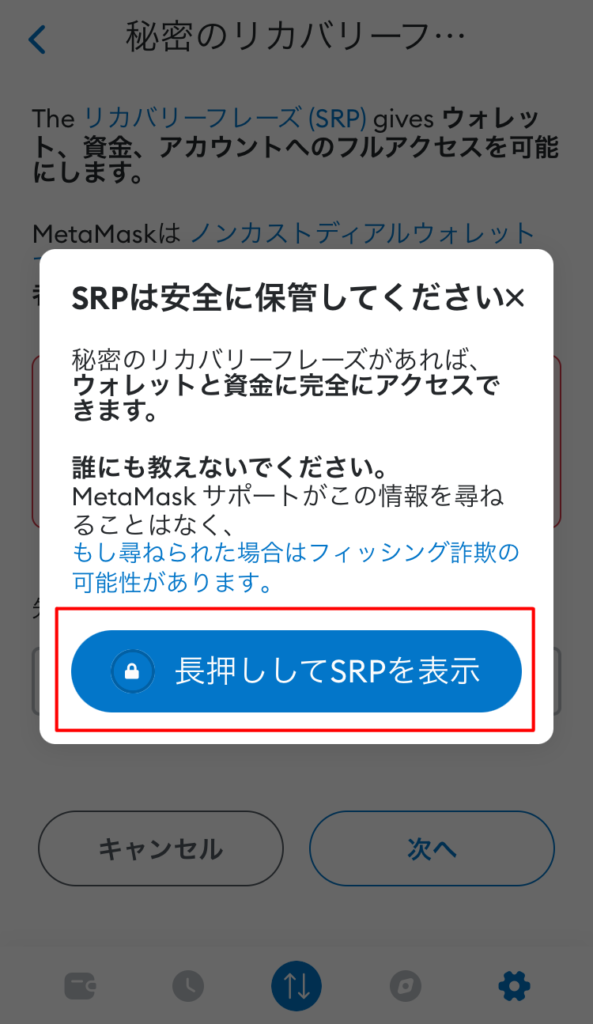
Step6:シークレットリカバリーフレーズの確認方法:⑥
「シークレットリカバリーフレーズ」が表示されますので、絶対に他人に知られない様に保管しましょう。
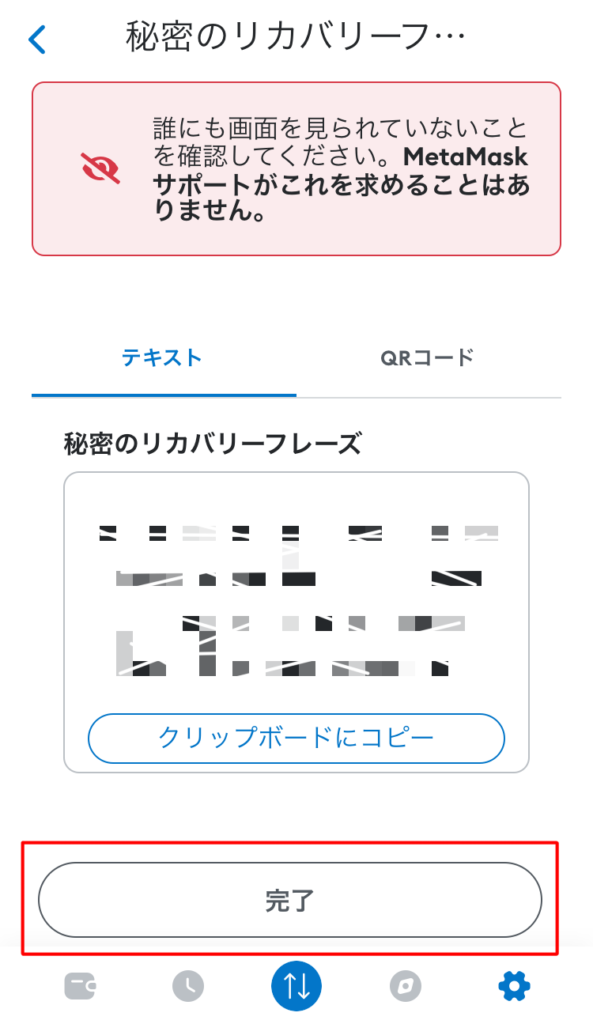
シークレットリカバリーフレーズを確認した後は、他人に絶対知られない様に厳重に保管しておきましょう!
MetaMaskを復元(リカバリー)する
ここからは、MetaMaskのリカバリー方法を紹介して行きます。
リカバリーが必要な状況は下記の通りになります。
リカバリーが必要な状況
- ①アプリを誤って削除してしまった場合。
- ②スマホなど使用中のデバイスが故障してしまい初期化しなくてはならい場合。
- ③スマホを盗難されたり、紛失してしまって新しく買い換えた場合。
- ④新しいモデルに機種変更する場合。
この中でも③と④の様に、今まで利用していたデバイスから新しいデバイスへ買い換えて改めて利用する場合、アプリ自体は新しいデバイスに引き継がれますが、アカウントは引き継がれません。
よって、自分でリカバリー(復元)させる必要があります。
ちなみに、パソコンでの復元の仕方も基本は同じだと思って下さい。
Step1:MetaMaskのリカバリー(復元):①
メタマスクがインストールされていない状態の場合はインストーリしてから、インストールされている場合は起動して「開始」をタップします。
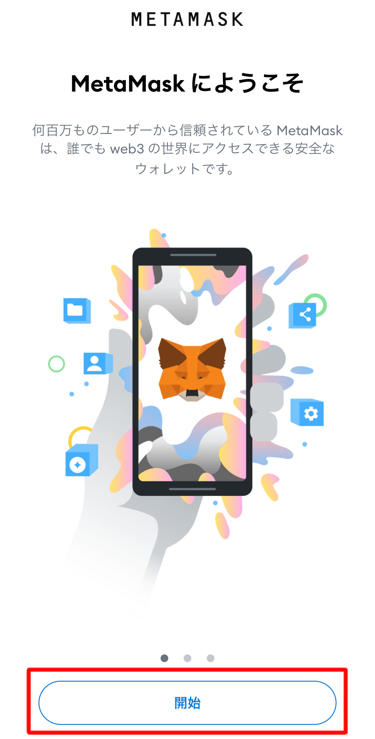
Step2:MetaMaskのリカバリー(復元):②
「秘密のリカバリーフレーズを使用してインポートします」をタップします。
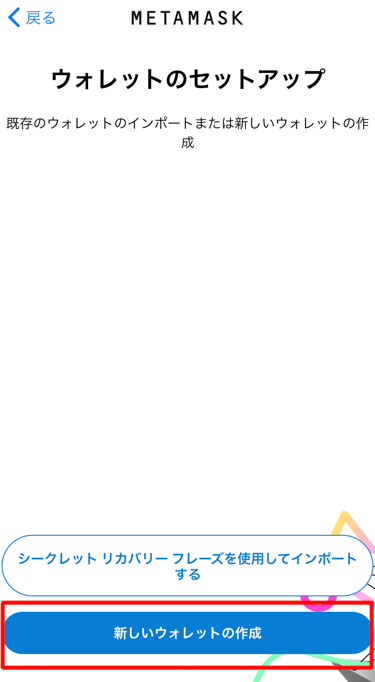
Step3:MetaMaskのリカバリー(復元):③
プライバシーポリシーの画面を下にスクロールしながら一読して「同意します」をタップします。
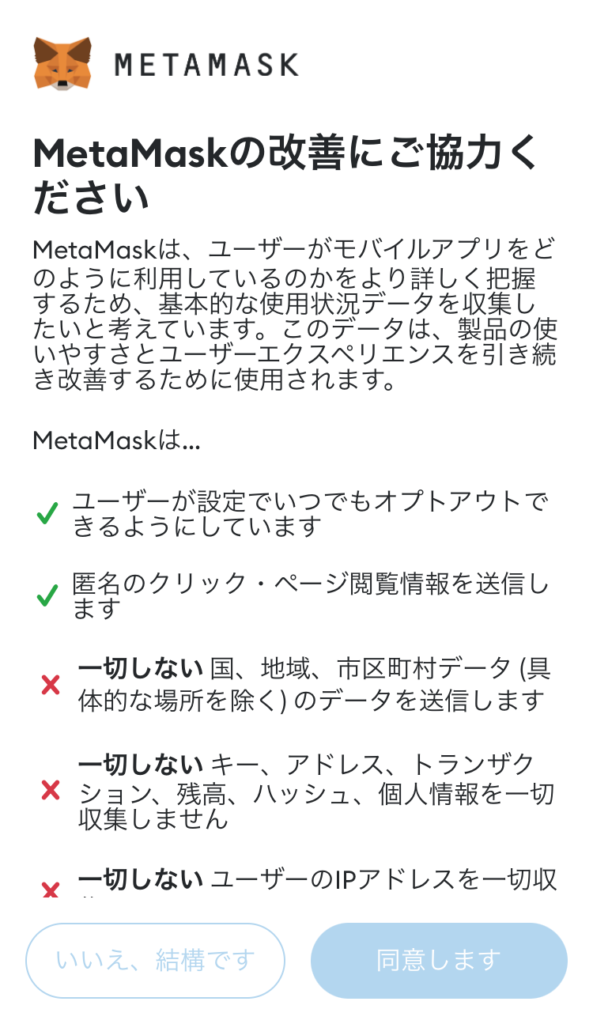
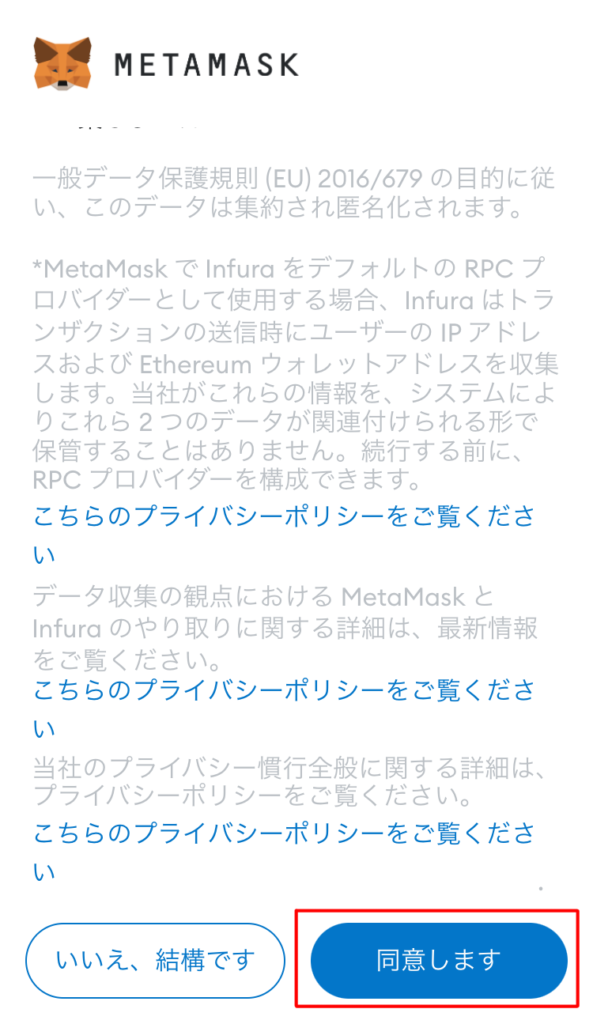
Step4:MetaMaskのリカバリー(復元):④
利用規約のページになるので下へスクロールします。とりあえず先に進みたい場合は「∨」を触ると一番下までスクロールされるので、一番下まで行き「チェックボックス」にチェックを入れ「同意する」をタップします。
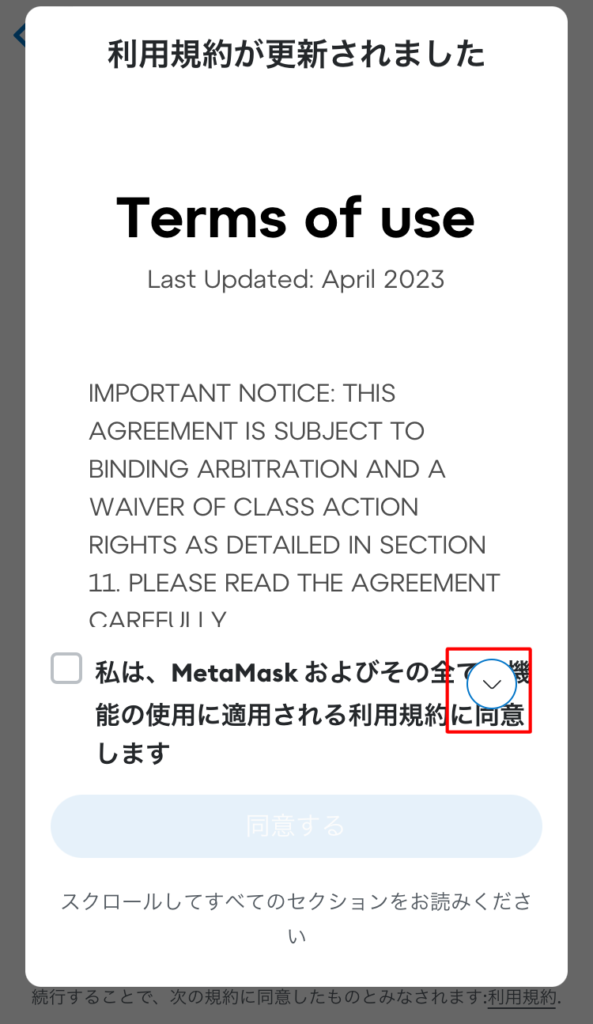
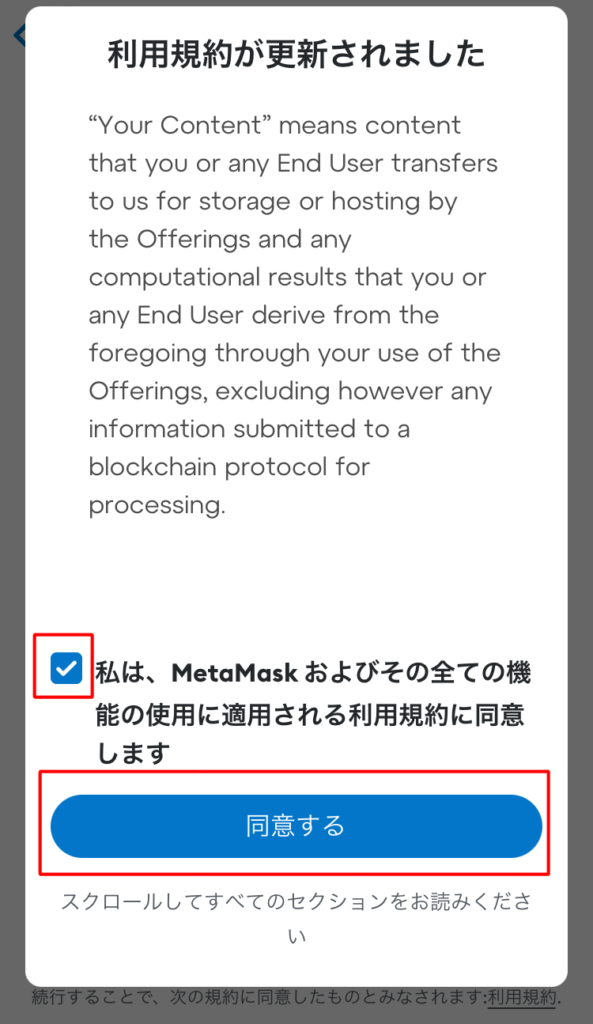
Step5 :MetaMaskのリカバリー(復元):⑤
秘密のリカバリーフレーズとパスワードを入力します。
リカバリーフレーズの入力の仕方は【QRコード】を使用する方法と、【直接入力】する方法の2通りあります。
・リカバリーフレーズの入力の仕方
【QRコード使用の場合】
パソコンなど他のデバイスでMetaMaskが利用できる場合はそこでQRコードを表示させて、スマホのメタマスクのフレーズ入力欄の右下の「QRコードマーク」を触るとカメラが起動するので読み取ってインポートします。
【直接入力】
保管していた秘密のリカバリーフレーズを直接入力します。その際に12個の英単語と英単語の間は「半角スペース」を入れて下さい。コピペする場合でも気をつけて下さい。
・パスワードの設定
新しいパスワードの設定と表示されていますが、設定するパスワードは新しい物でも、今まで使っていた物でもどちらでも大丈夫です。
全て入力したら「インポート」をタップします。
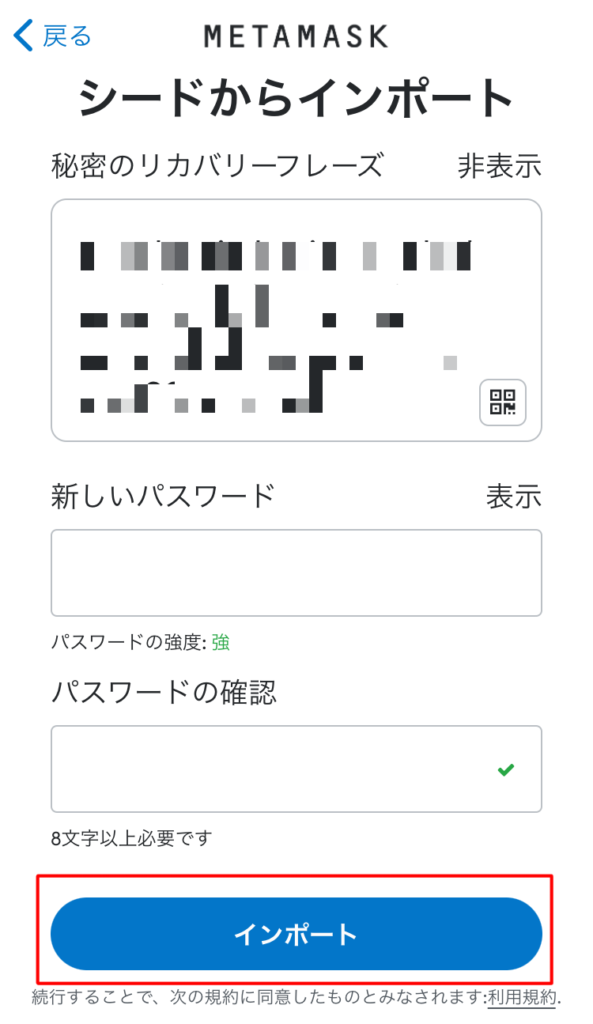
Step6:MetaMaskのリカバリー(復元):⑥
⑤の段階で「一応」と思ってスクリーンショットを撮ると「安全性に関するアラート」が表示されますの「了解」して下さい。
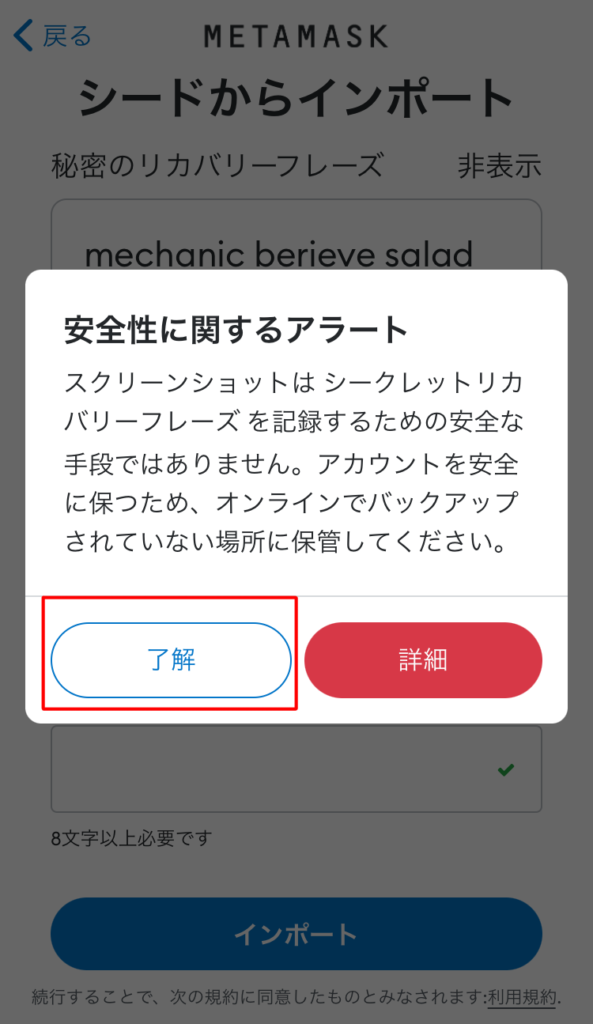
Step7:MetaMaskのリカバリー(復元):⑦
「セキュリティのアップデートの自動化」は任意になるので、ご都合に合わせて設定して下さい。

これで、MetaMaskをリカバリーする事ができました。
ただし、リカバリーできているのは「アカウント1」だけとなります。
複数のアカウントを管理していた場合には、この後更に「アカウントのインポート」をしなければなりません。
続いて、アカウントをインポートする手順を紹介したいと思います。
MetaMask|メタマスク にアカウントを追加・インポートする方法
MetaMaskは、1つのウォレット内に複数のアカウントを有することが可能です。
登録して初めて利用した時に作られるのが「アカウント1」となり、その後は、アカウント2、3、4と複数のアカウントを追加して行く事が可能です。
ただし、リカバリー(復元)されたメタマスクでは、「アカウント1」しか復元されず、それ以外のアカウントは「秘密鍵」を使って改めて追加又はインポートする必要があります。
MetaMaskには、先ほどご紹介した「アカウントの復元」に必要な「シークレットリカバリーフレーズ」とは別に、「秘密鍵」と言うパスコードが存在しています。
なんとなく雰囲気が似ているために混同されやすいのですが、それぞれ使用する目的が異なるので、使用するのも保管するのも気をつけましょう。
MetaMaskを利用する上でセキュリティの重要性を認識しましょう!
3つのパスコードの重要性についてはこちらから確認することができます。
このコーナーで紹介する「アカウントのインポート」方法では、3つのパスコードの中の1つ「秘密鍵」を利用します。
インポートに必要な「秘密鍵」は、アカウント毎に割当てられていますので、予め保管しているそれぞれの「秘密鍵」を使用することになります。
アカウントをインポートする時に「秘密鍵」が分からなくて困らない様に、予め秘密鍵を確認、保管して置くことをオススメしますので、「秘密鍵」の確認の仕方を先に紹介したいと思います。
既に、「秘密鍵」を含む「3つのパスコード」は管理してあると言うかやは、このコーナーは飛ばして「アカウントをインポートする手順」に進んでください。
秘密鍵の確認の仕方|スマホ編
秘密鍵を保管するためには、アカウントごとに割り当てられた秘密鍵を確認して保管する必要があります。
Step1:秘密鍵の確認の仕方①
スマホのアプリの起動画面の下部メニュー右の「⚙(歯車)」をタップして設定画面から「セキュリティとプライバシー」へ進みます。
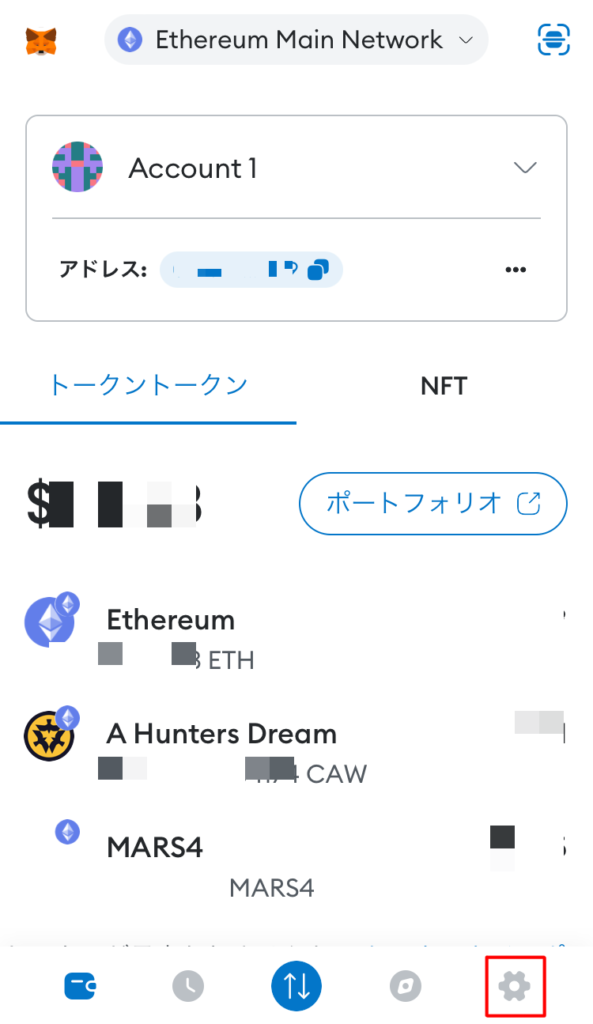

Step2:秘密鍵の確認の仕方②
「セキュリティとプライバシー」のページを下へスクロールして「秘密鍵を表示」をタップします。
その時、少し上に表示されるアカウント名が「Account 1」などと表示されているので、アカウントの確認をしてから表示しましょう。
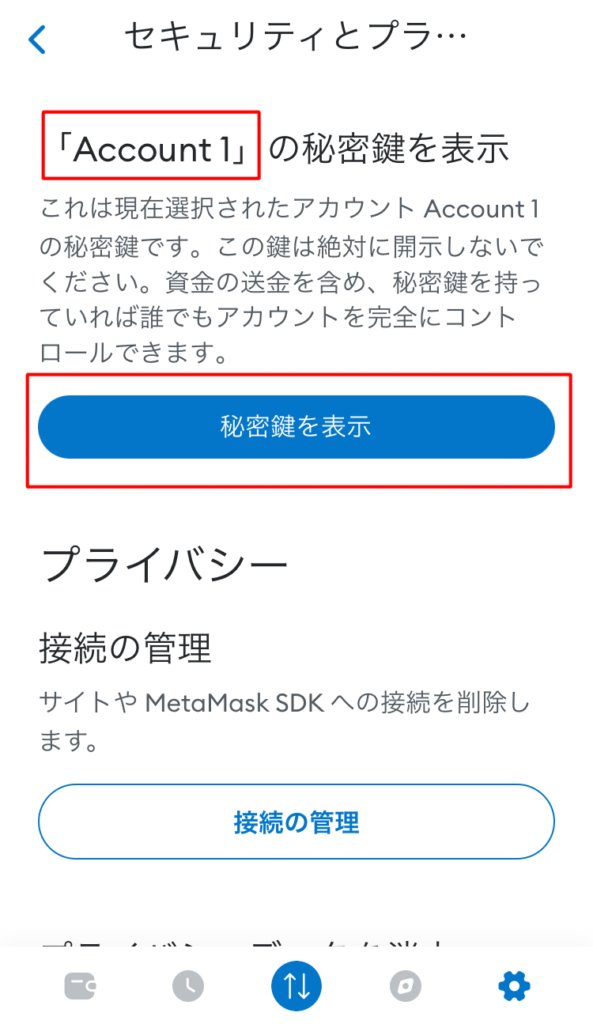
Step3:秘密鍵の確認の仕方③
ログイン時と同じパスワードを入力して「次へ」をタップします。
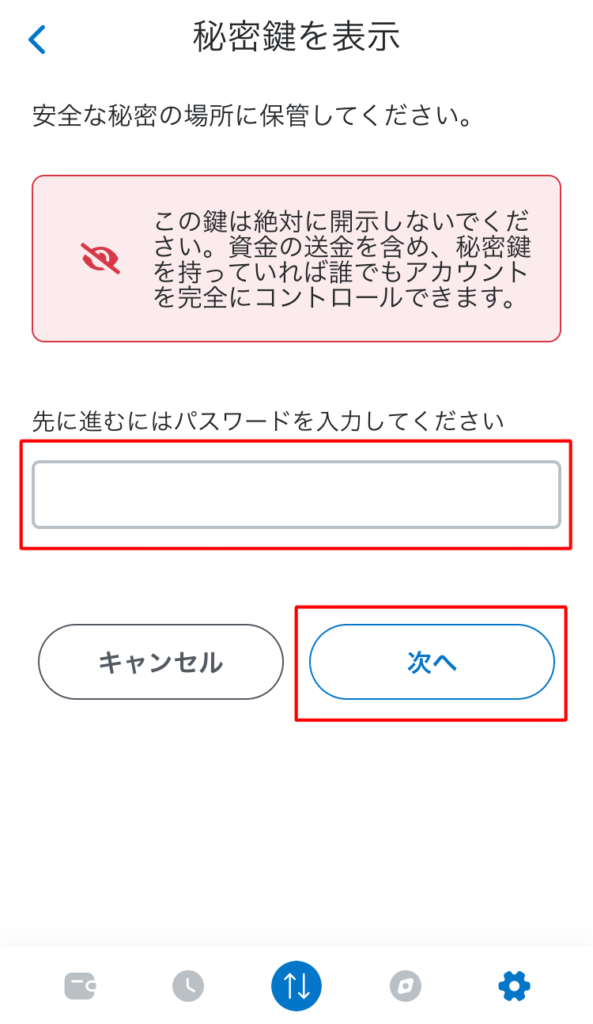
Step4:秘密鍵の確認の仕方④
「長押しして秘密鍵を表示」をタップします。
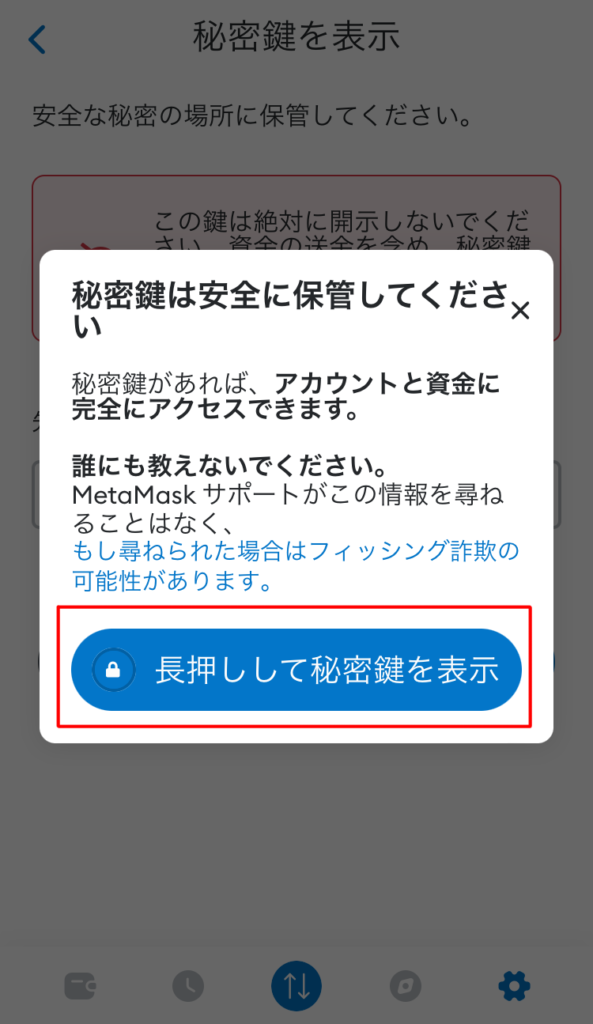
Step5:秘密鍵の確認の仕方⑤
「秘密鍵」のコードが表示されます。
「クリップボードにコピー」をタップするとコピーされますが、何度も何度も申し上げている様に保管する場所と方法は十分に考慮して下さい。
ちなみに、「シークレットリカバリーフレーズ」の時と同様に、この時点でスクショをしようとするアラートが出ます。
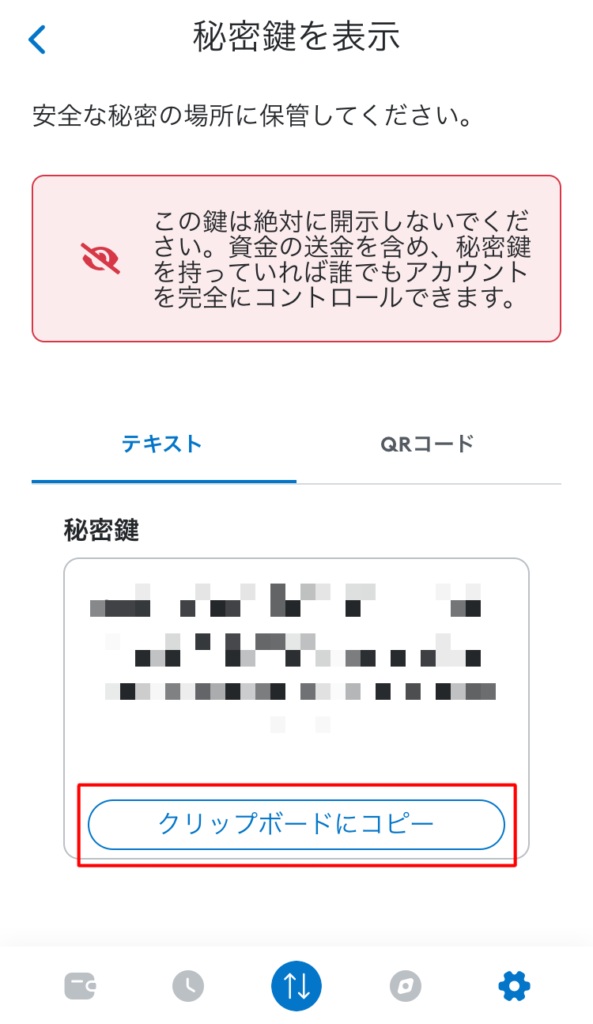
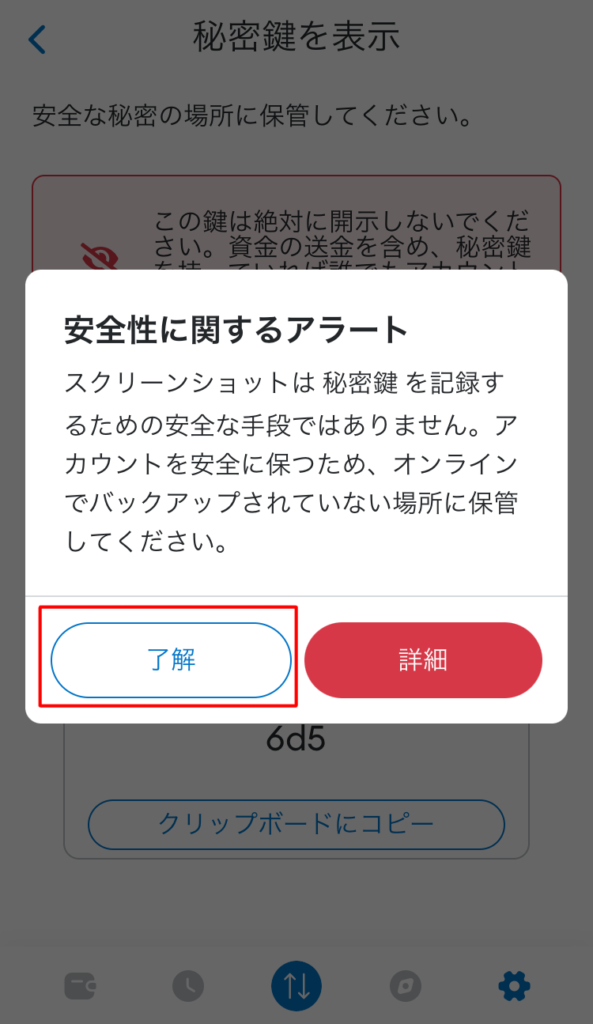
秘密鍵の確認の仕方|パソコン編
Step1:パソコンで秘密鍵の確認の仕方①
パソコンでMetaMaskを起動して、画像中の①「︙」マークをクリックして、表示されるメニューから②「アカウント詳細」をクリックします。
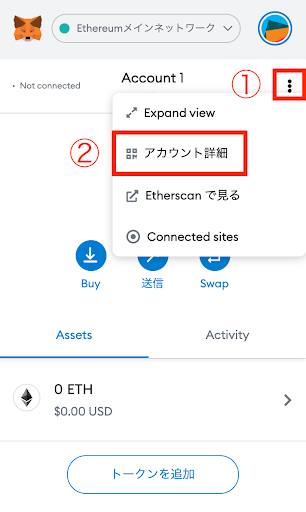
Step2:パソコンで秘密鍵の確認の仕方②
QRコード付きの画面が表示されるので、「秘密鍵のエクスポート」をクリックします。
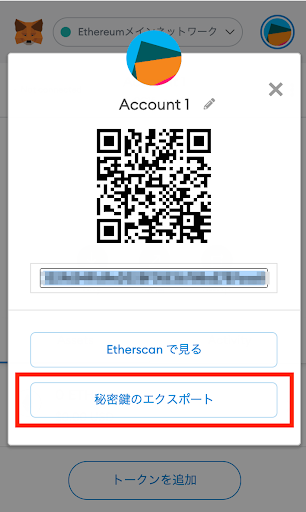
Step3:パソコンで秘密鍵の確認の仕方③
アカウントを作成する際に設定したパスワードを入力して「確認」を押します。
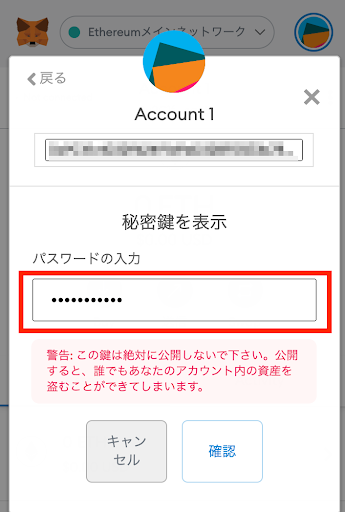
Step4:パソコンで秘密鍵の確認の仕方④
秘密鍵が表示されます。
文字列をクリックするとコピーされるので、パスワード管理ソフトなどを使って大切に管理しましょう。
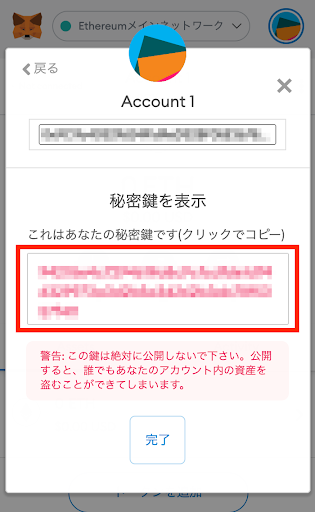
以上で、MetaMaskの各アカウントの「秘密鍵」の確認をする事ができました。
リカバリー後に、スムーズにアカウントを復元させる為に、又、他人に知られない為にも、保管する場所は同一のデバイス内だけではなく、ネット環境から切り離した方法、場所で保管することを推奨しています。
この「秘密鍵」を紛失してしまうと、ウォレットに保管していた通貨は取り出せなくなってしまうので注意が必要です。
また、ハッキングなどが原因で悪意ある第三者に漏洩した場合も、ウォレットの中の通貨を盗まれてしまう危険があります。
どうしても紛失や盗難が不安だという方は、ウォレットの秘密鍵を記載したテキストファイルをプリントアウトするなどして、秘密鍵をオフラインで管理することをおすすめします。
続いて、アカウントをインポートする手順へ進んで行きたいと思います。
秘密鍵を使ってアカウントをインポートする方法
他のウォレットから「インポートしたアカウント」及び、リカバリーして消えてしまった「追加したアカウント」を復活させるためには「秘密鍵」が確実に保管されている事が絶対条件になります。
Step1:アカウントのインポート①
メタマスクを起動して「アカウント1」の部分をタップします。
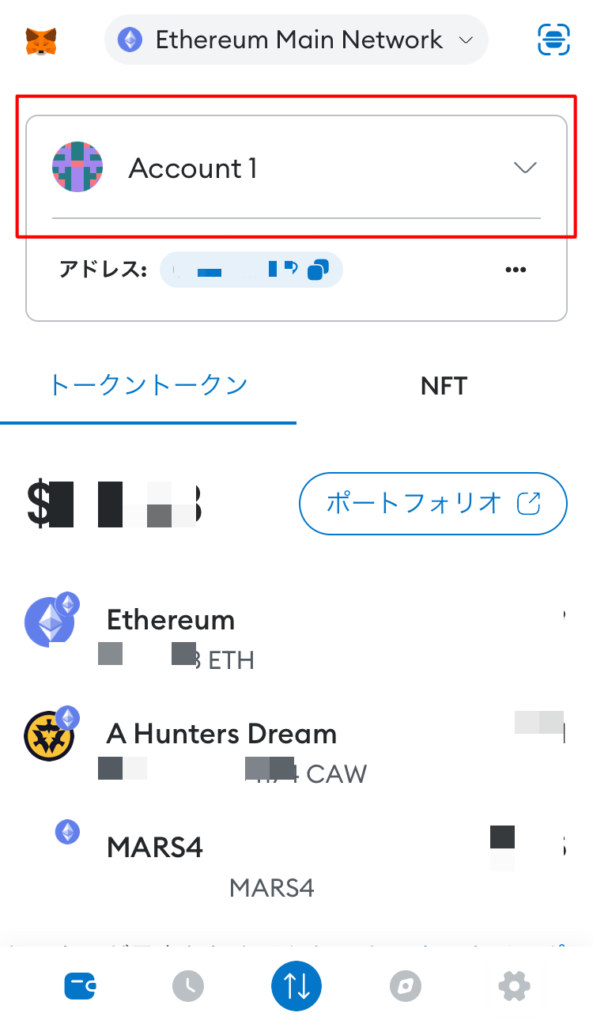
Step2:アカウントのインポート②
「アカウントまたはハーウェアウォレットを追加」をタップします。
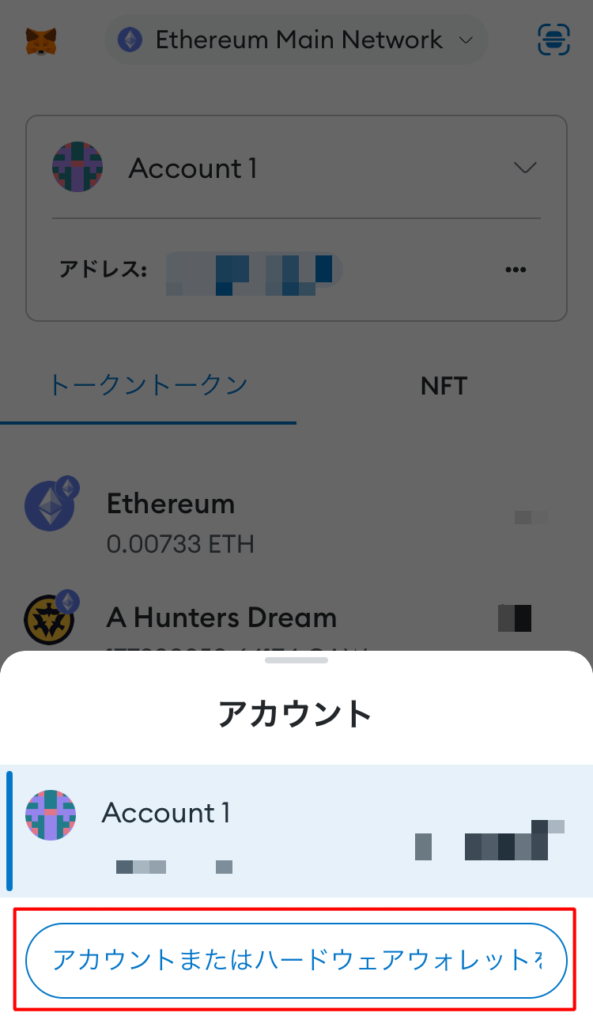
Step3:アカウントのインポート③
「アカウントをインポート」をタップします。
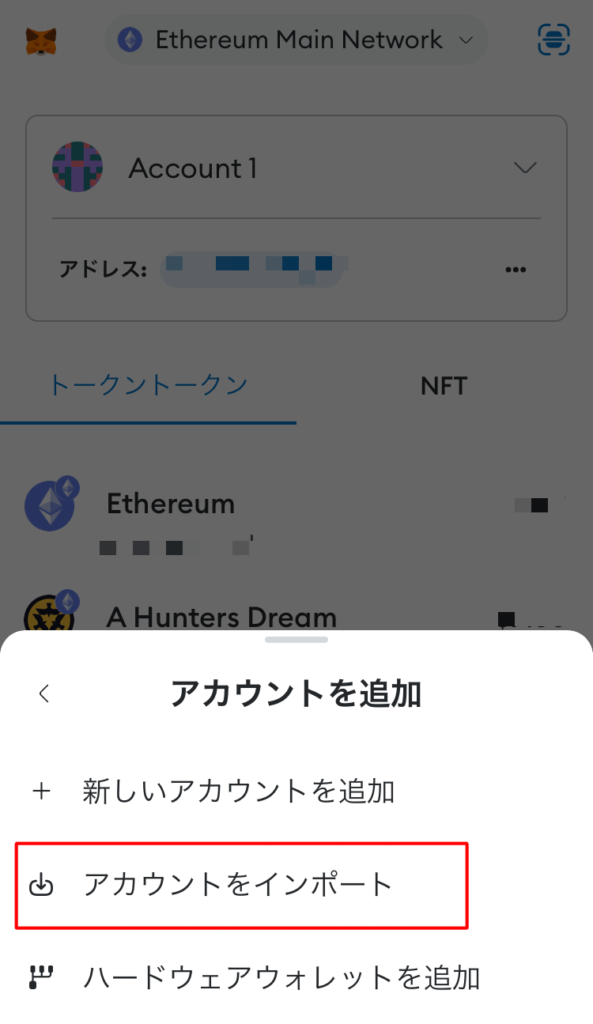
Step4:アカウントのインポート④
「秘密鍵の文字列をペーストして下さい」と表示されていますので、可能であればコピペすることを推奨します。
もし、コピペしないで直接入力をする場合は、一字一句間違えないように入力して下さい。
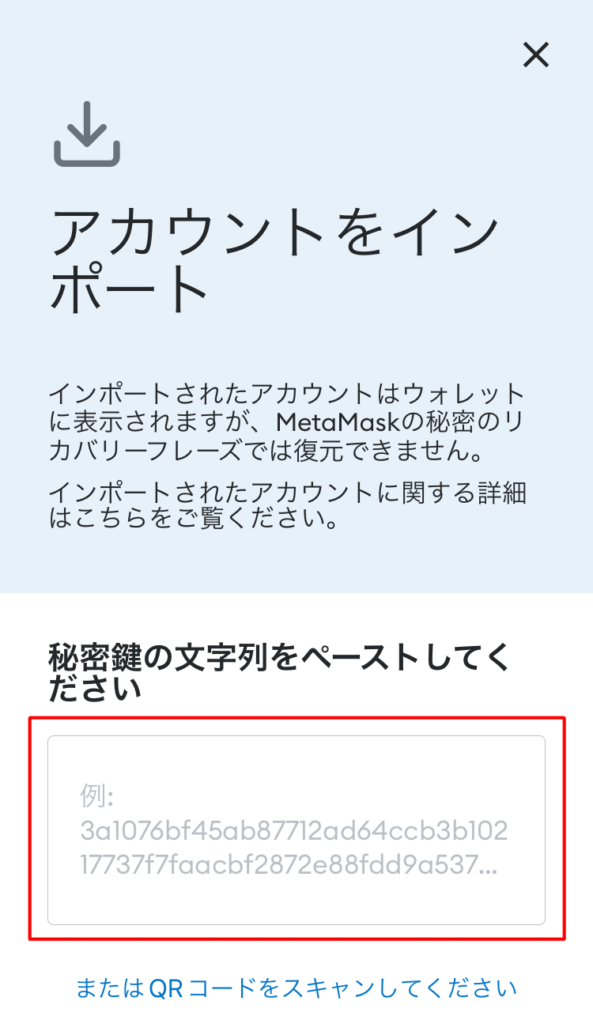
Step5:アカウントのインポート⑤
「インポート」をタップします。
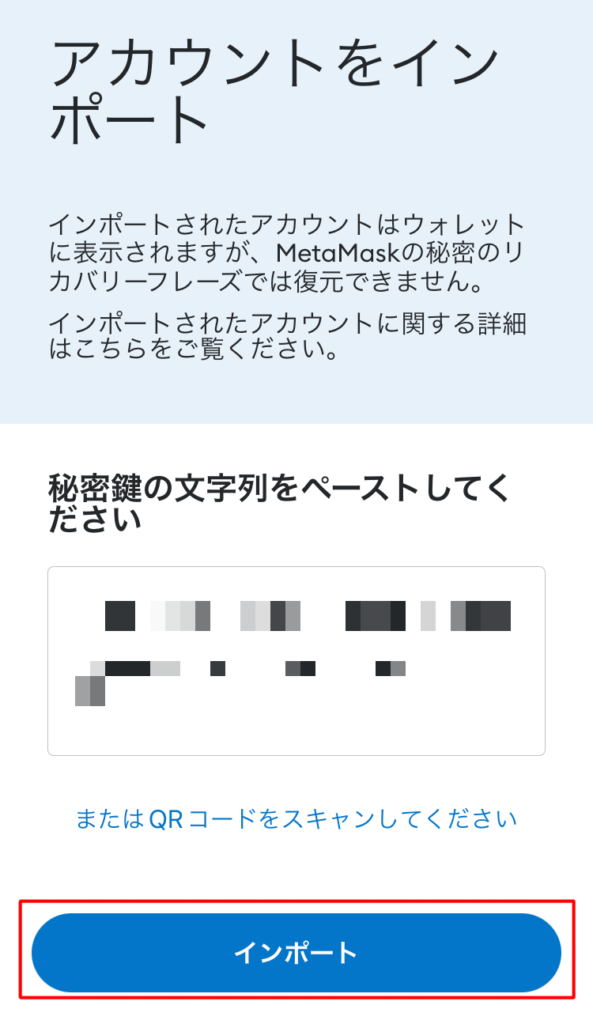
これで、復元前に使っていたアカウントをインポートして復元することができました。
アカウント名を任意の名前に変更していた場合、復元後は全てのアカウント名が「Account1、2、3」となっていますので改めて変更して下さい。
終わりに
以上でMetaMaskの復元は完了です。
暗号通貨のウォレットと言うと、今回4章に渡って紹介したMetaMaskが一番有名だと思われますが、最近ではブロックチェーンを利用したサービスが従実してくるに従い様々なウォレットが存在しています。
その中でも、SOL(ソラナ)系チェーンのPhantom Wallet(ファントムウォレット)は人気、信用度、サービスともに急成長を見せています。
MetaMaskと併用すると、ブロックチェーンの世界の幅が広がり、便利で楽しい暗号通貨ライフを楽しめると思います。
気になる方は是非参考にして下さい。