口座開設がまだお済みでない方へおすすめ!アプリDL数 No.1のコインチェックで無料で口座を開設しよう!
暗号通貨の決済【売却】の手順
購入した暗号通貨に、利益が出て利益を確定する事を「利確」と言い、残念ながら損失が出てしまい損失を確定する事を「損切り」と言います。
それら、「利確」「損切り」をする事を総称して「決済」と言います。
デイトレードや短期スイングトレードの比較的短期間の売買をするにしても、長期間保有するトレードスタイルにしても、いつかは利益や損失を確定して「決済」をする事になります。
前記事の「暗号通貨の購入方法」の記事でビットコイン(BTC)を例に紹介したので、今回の決済の手順も同じビットコイン(BTC)を例にご紹介して行きます。
尚、コインチェックでは、ビットコインの売却先の通貨は日本円(JPY)のみとなります。その他の通貨では売却先に日本円(JPY)又はビットコイン(BTC)のどちらかを選ぶことが可能です。
売却先の例
- ビットコイン(BTC)>> 日本円(JPY)のみ
- その他の通貨
イーサリアム(ETH)、リップル(XRP)など>>日本円(JPY)or ビットコイン(BTC)
更に、暗号通貨の購入記事でも説明しましたが、決済をする時も同じ様に「販売所」と「取引所」どちらでも取引が可能になっています。
仮想通貨の【販売所】と【取引所】の違いを解説
更に、上記の他にも「OTC(Over The Counter)」と言う取引方法があります。これは取引所などを通さずに個人間での交渉による取引となります。自己責任を伴う取引となる為に初心者の方にはお勧めしませんが参考程度に覚えておいて損はないと思います。
それでは、スマートフォンのアプリを利用した決済方法と、パソコンのWebブラウザを利用しての決済方法を順を追って解説して行きます。
スマートフォンアプリでの決済の仕方
お手持ちのスマートフォンが【iOS】【Android】のどちらであっても、操作の方法はほとんど変わりはありませんので、今回は【ios】を例に決済の仕方を紹介しています。
Step1:アプリを起動
アプリを起動して「販売所」を表示して、一覧の中からビットコイン(BTC)を選択してタップします。
*iPhoneのアプリの場合は起動時画面が「販売所」になっています。
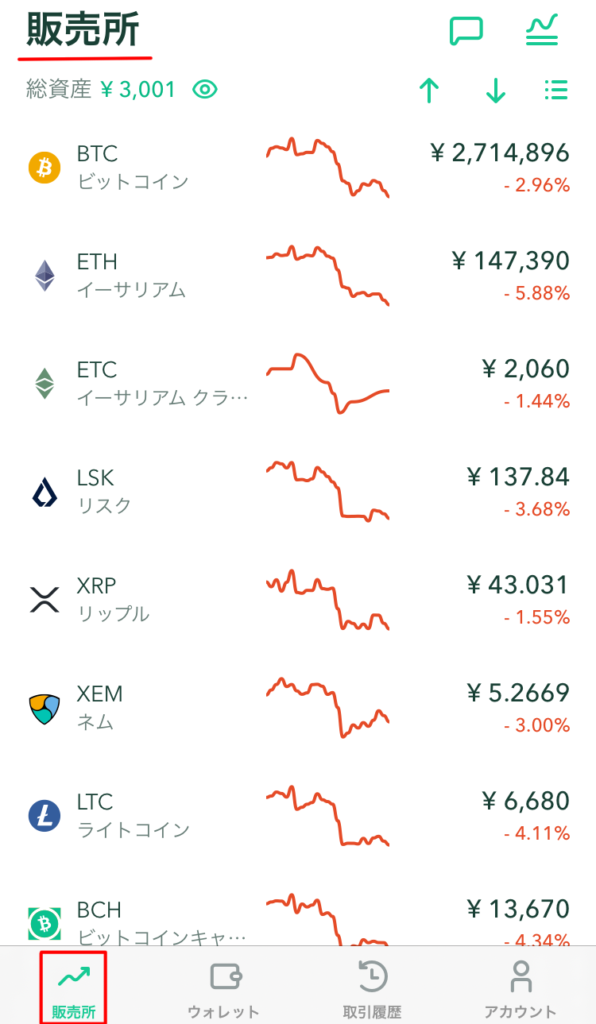
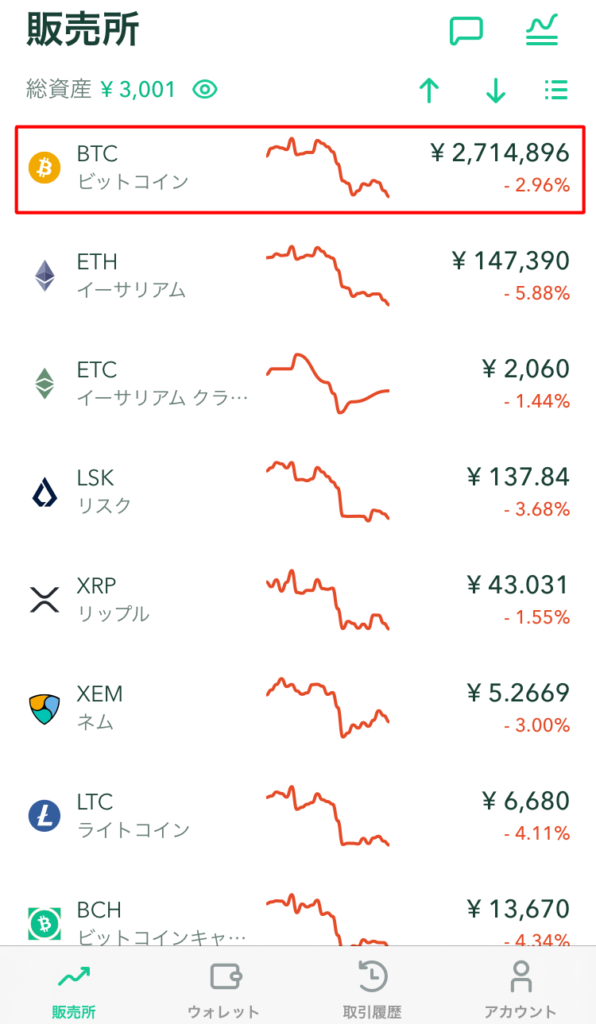
Step2:売却を選択
「売却」をタップします。
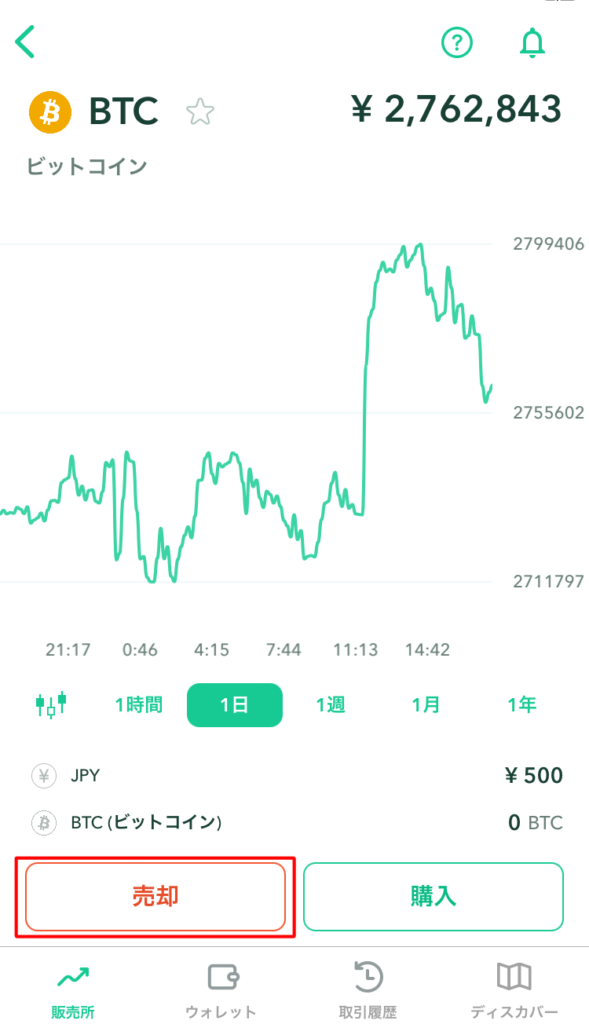
Step3:数量を入力
金額欄に売却する数量を入力します。
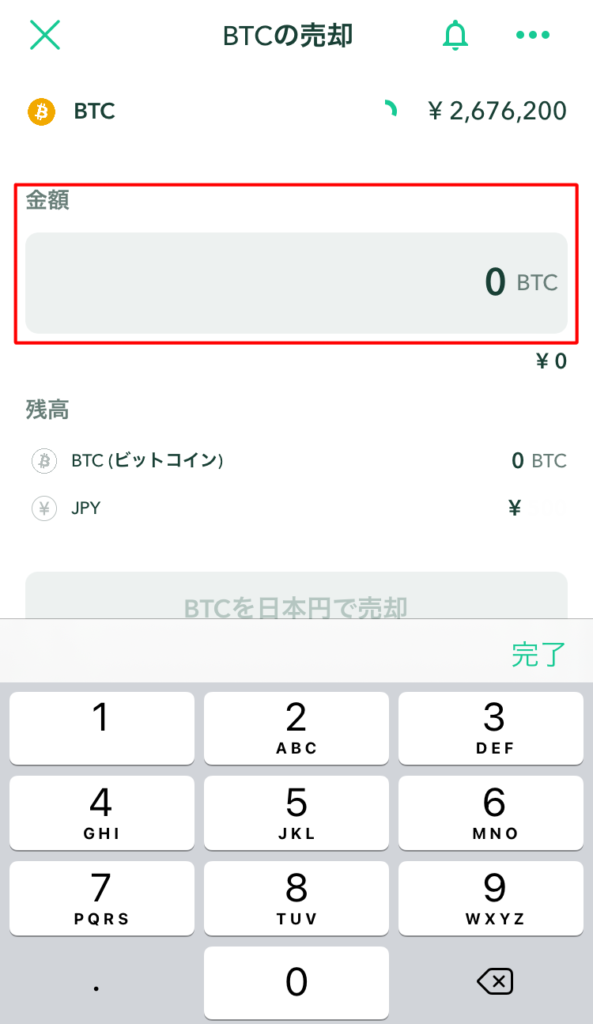
Step4:売却
数量を入力すると「BTCを日本円で売却」が赤く表示されるのでタップします。
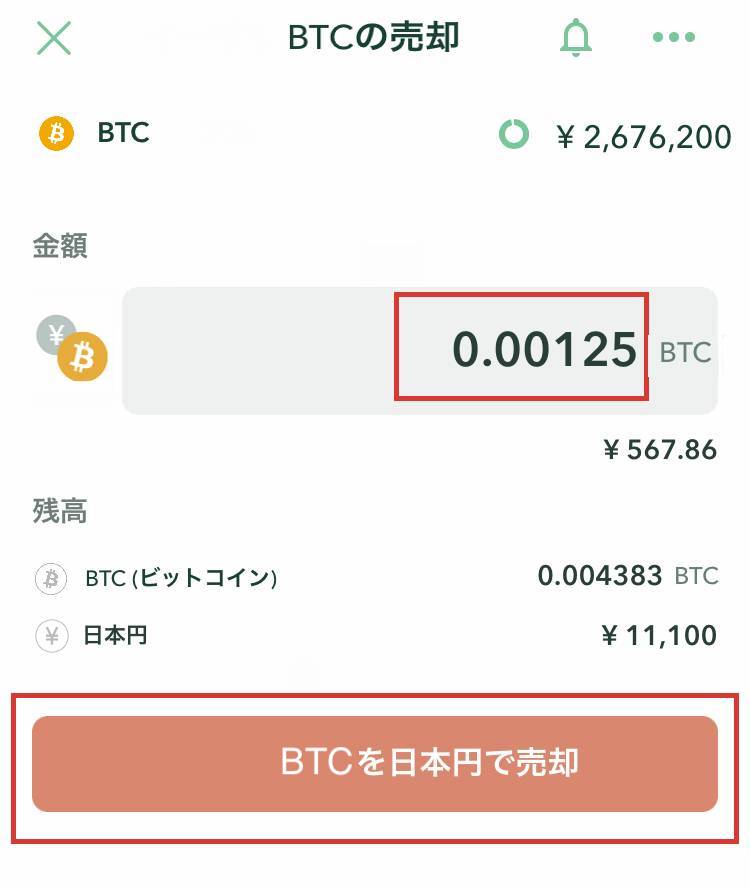
最後に、ビットコインを売却するかしないかの「確認」のPOPが出るので「売却」をタップすれば完了です。
パソコン/Webブラザでの決済の仕方
コインチェック公式HPを参照したい方はこちらです。
Step1:ログインをします。
Coincheckのサイトにログインをします。
- ①:メールアドレス
- ②:パスワード
- ③:セキュリティ認証機能
登録したメールアドレス、パスワードと「ロボットではありません」にチェックを入れてログインします。
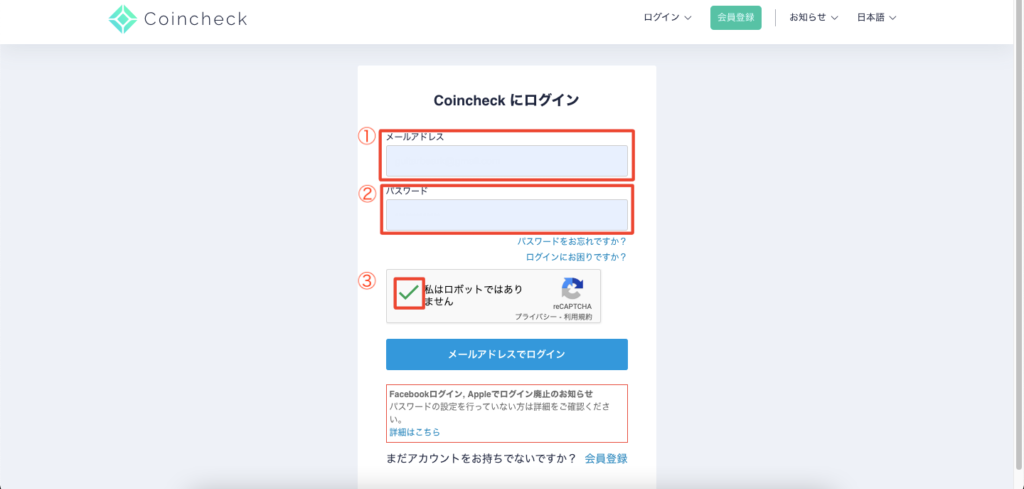
Step2:二段階認証をします。
GoogleAuthenticator(スマホアプリ)を起動して認証コードを取得します。
- ①:認証コードを入力します
- ②:認証するをクリックします。
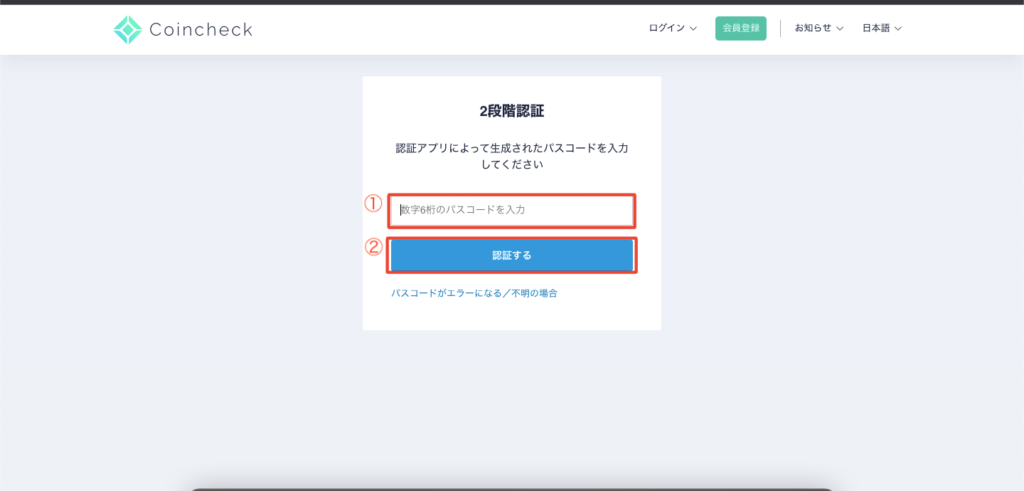
Step3:販売所を選択します。
ログイン後のホーム画面では、ビットコイン(BTC)の「取引所」の売買ページが表示されています。「取引所」ので決済をする場合はそのまま操作をして下さい。
一方、「販売所」で売却したい場合は、左のメニューに並んでいる「販売所(売却)」を選択してクリックします。
*今回は「販売所」での決済のご紹介です。
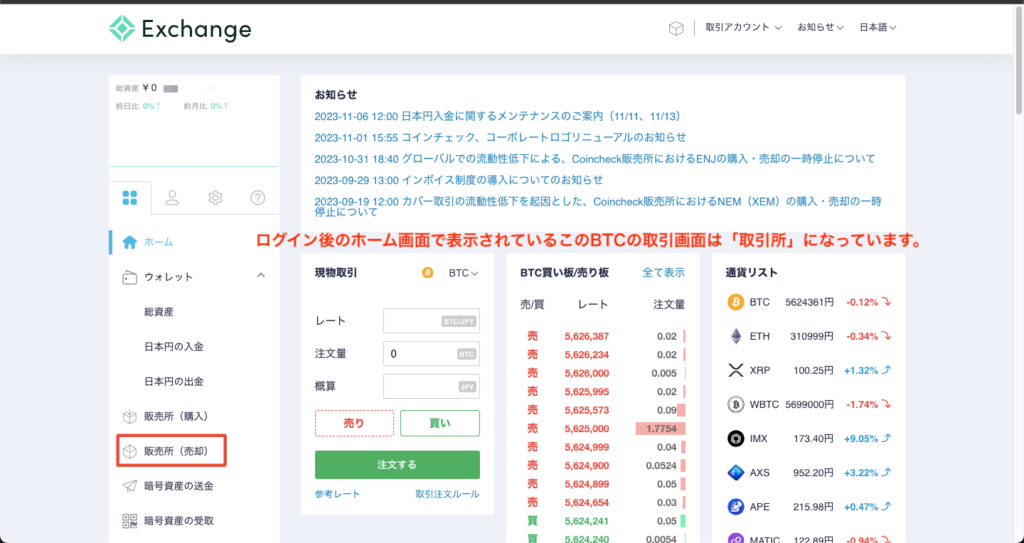
Step4:取引情報を入力します。
販売所の画面が表示されたら、必要な情報を入力します。
- ①:売却したい通貨を選択(今回はBTCです。)します。
- ②:売却する「数量」を入力します。
※入力した数量によって合計金額が変わるので確認してください。 - ③:保有している通貨全部を売却する場合はチェックを入れます。
※自動で数量が入ります。 - ④:「売却する」ボタンをクリックします。
売却確認のPOPが出るので「OK」をクリックします。
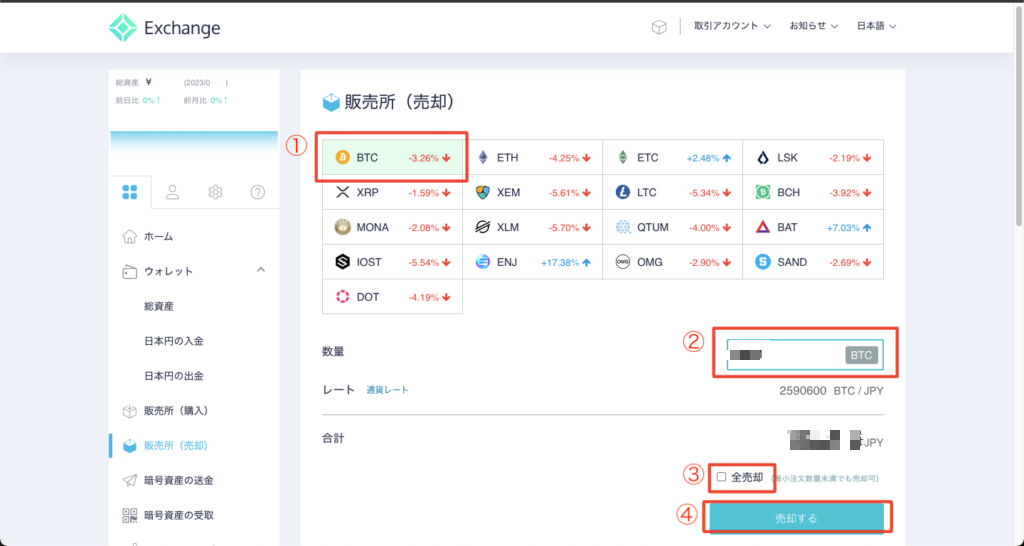
ビットコイン(BTC)以外の通貨を決済する手順
ビットコイン以外の通貨の場合、例えばイーサリアム(ETH)やリップル(XRP)などを売却する際の基本操作と手順は、アプリもパソコンのWebブラウザでの決済も同じです。
雄一違うところは、売却先に日本円(JPY)かビットコイン(BTC)を選択する事が可能になります。
ビットコイン以外の通貨を決済する手順|アプリ
今回は、イーサリアム(ETH)を例に紹介しています。
イーサリアム(ETH)を売却して日本円(JPY)で受け取る場合
下記画像の赤枠のアイコンをタップすると売却先の通貨(日本円・ビットコイン)を選択する事ができます。
売却方法の通貨の選択などは、先に記述したビットコイン(BTC)の場合と同じです。
「交換先の通貨」を日本円にして、金額欄に数量を入力すると画像の少し下に「イーサリアムを日本円で売却」と表示されるのでタップすれば完了です。
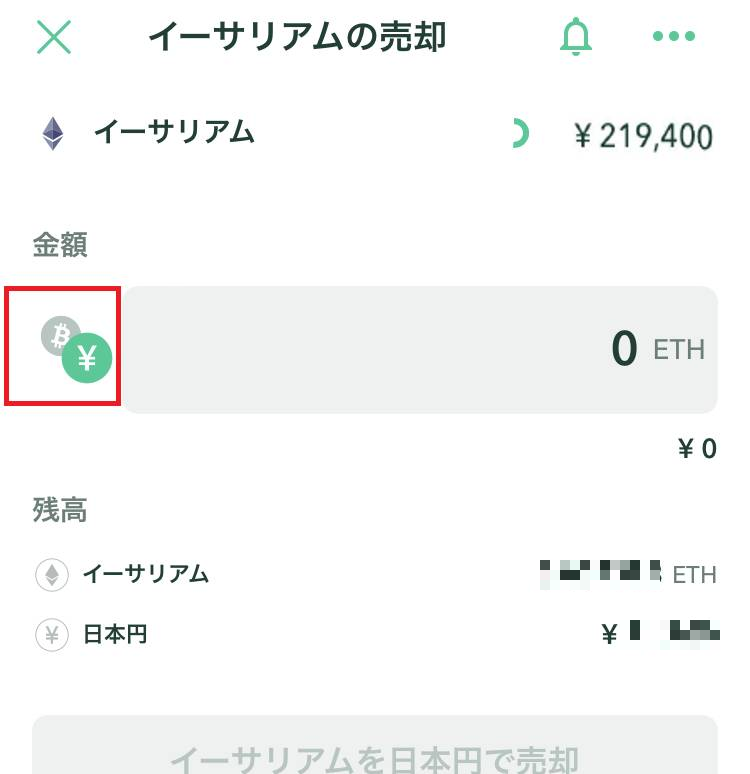
イーサリアム(ETH)を売却してビットコイン(BTC)で受け取る場合
この場合も同じく「交換先の通貨」にビットコイン(BTC)を選択すする以外は、全て同様の操作となります。
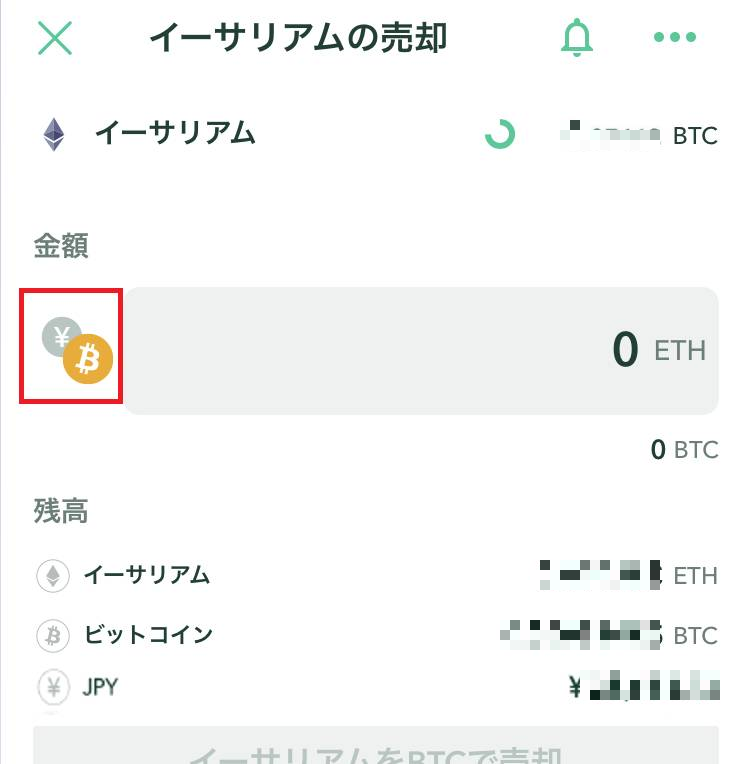
ビットコイン以外の通貨を決済する手順|Webブラウザ(パソコン)
交換(売却)先の通貨を選択します。
ビットコイン(BTC)以外の通貨を売却する場合は、数量入力BOXの下に交換先に【日本円/JPY】【ビットコイン/BTC】を選択できるBOXが表示されますのでどちらかを選択して下さい。
それ以外の操作はBTCの売却と同じです。

ここまでで、購入して保有していた暗号通貨の決済の手順は完了です。
前記事から読んでいただいた方は、口座の開設〜通貨の決済まで、暗号通貨の取引に必要な一連の流れを見て頂けたと思います。
取引後は「取引履歴」を確認する様にしましょう。
取引履歴の確認の仕方
スマホアプリで確認する手順
【スマホアプリ】の場合はアプリ下部メニューの「取引履歴」から確認することができます。
この画像は私の履歴なのですが、売買履歴、海外口座への「送金」の履歴まで全てを確認することができます。
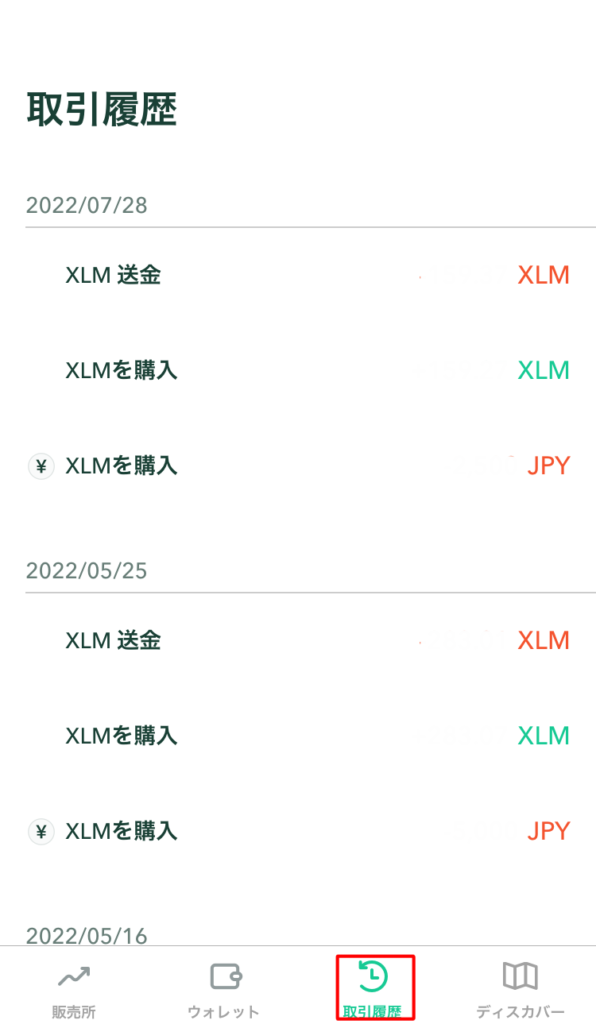
パソコンのWebブラウザで確認する手順
Step1:ログインします。
ログイン後、左のメニューの上部の「マイページ(人形マーク)」をクリックします。
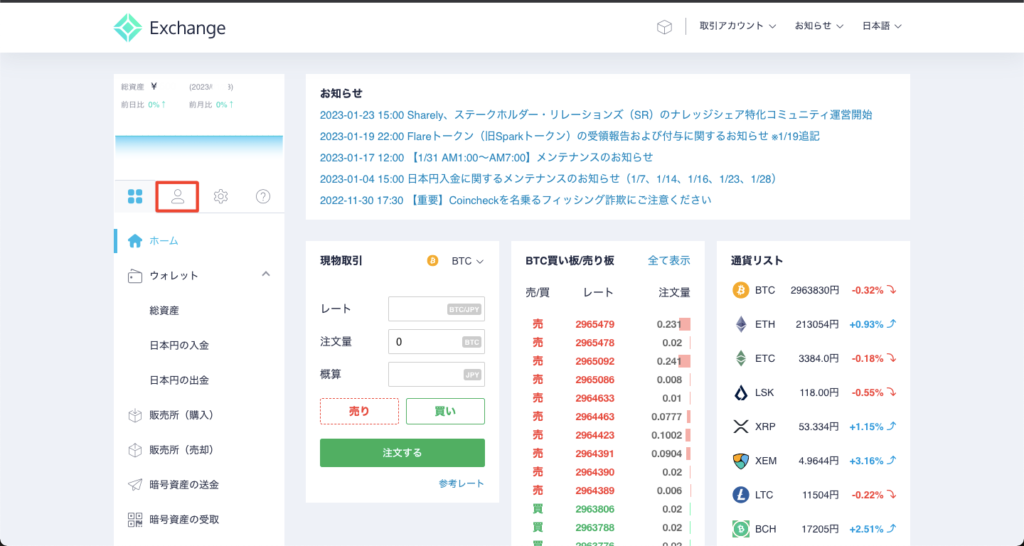
Step2:取引履歴を表示します。
左のメニューの「取引履歴」をクリックします。
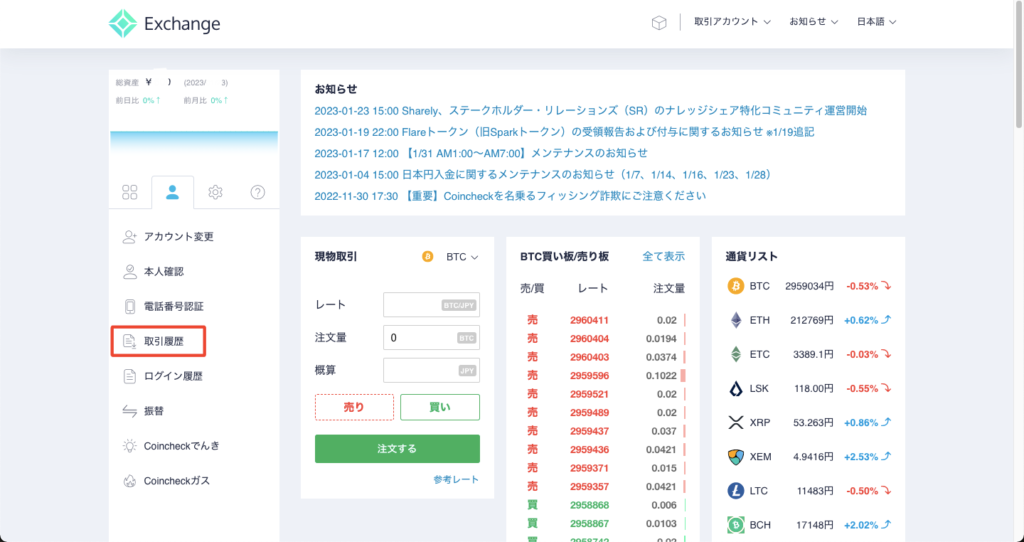
Step3:取引履歴をダウンロードします。
取引履歴は「CVSファイル」でダウンロードをして閲覧します。閲覧したい「年・月」を選択してダウンロードして下さい。
尚、CVSファイルでの履歴の取得はWebブラウザのみとなります。
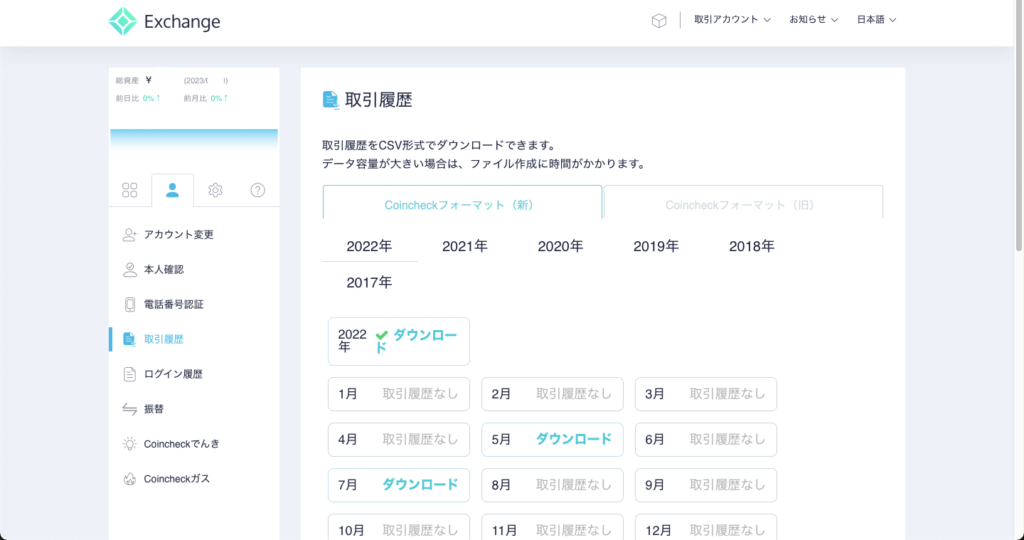
まだ口座開設でお悩みの方は、アプリDL数No.1のコインチェックがおすすめです。
日本円の出金の手続きの仕方も説明しています。
日本円の出金の仕方を解説している記事を読む
【アプリの場合】
【PCの場合】
※使用している画像には加工を施している場合があります。その為、対日本円と通貨レート及び日付・時刻を含める各所に整合性がない場合もありますので予めご了承ください。





